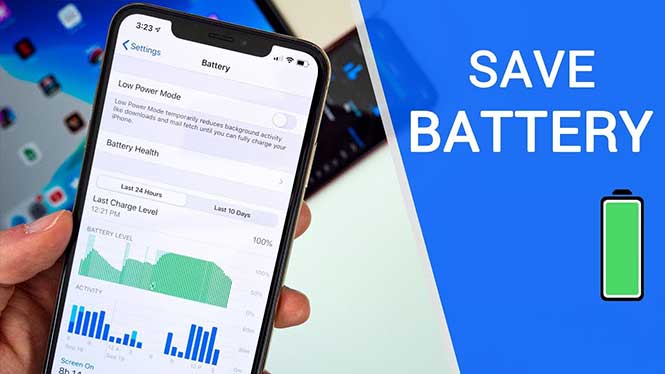The iPhone is more powerful and more fun than any other smartphone. But fun can run out of battery life. Most iPhones need to be recharged every couple of days, often even on the same day. There are ways to preserve the iPhone’s battery life and many involve disabling services and features. Desperate times call for desperate measures.
Save iPhone battery – New 2019
1. Prevent apps from updating in the background
There are several features that make the iPhone smarter and ready when you need it. One of these features is the updating of apps in the background. This feature examines the apps you use most often and the time of day you use them. Then update those apps so that the next time you open one of those apps, they offer you the latest information. For example, if you check social media at 7:30, iOS learns it and automatically updates social apps before then. This useful function discharges the battery. To turn off the app update in the background on the iPhone, open the Settings app, go to General > Update app in the background, then choose Update app in the background > Disable. Alternatively, deactivate the option only for specific apps.
2. Do not automatically update apps
On iOS 7 or later, disable the feature that automatically updates apps when new versions are released. Update apps manually when the battery is fully charged, otherwise disable automatic app updates. To turn off automatic app updates, open the Settings app, tap iTunes and the App Store, then turn off Updates.
4. Save the iPhone battery by turning on the auto-brightness
The iPhone has an ambient light sensor that adjusts the brightness of the screen based on the light that surrounds it. This sensor makes the screen darker in dark places and brighter when there is more ambient light. This saves the battery and makes the phone easier to use. Enable automatic brightness to save energy because the screen will need to use less energy in dark places. To activate automatic brightness in iOS 13, iOS 12 and iOS 11, open the Settings app, go to General > Accessibility > View, then tap Automatic brightness. For iOS 10 and earlier devices, open the Settings app, tap Display, and brightness (or Brightness and background in iOS 7), then activate automatic brightness.
5. Reduce screen brightness
The brightness of the iPhone screen affects battery life. The brighter the display, the more power is required. Keep the screen as dim as possible to extend battery life. To reduce the brightness of the screen, open the Settings app, go to Display and brightness (or Brightness and background in iOS 7) and drag the slider on the Brightness to the left.
6. Save the iPhone battery by disabling Stop Motion & Animations
One of the most interesting features introduced in iOS 7 is called Background Motion. Move the iPhone and watch the app icons and the background image move independently of each other as if they were on different planes. This parallax effect is nice to show and makes the phone more alive. However, it offers little functionality and requires battery power. Furthermore, disabling this extra movement on an iPhone can reduce motion sickness for some people. To turn off background motion to save battery power, open Settings, tap General > Accessibility > Reduce Motion, then turn to Reduce Motion.
7. Disable Wi-Fi when you don’t need it
Wi-Fi offers advantages and can extend battery life if the Wi-Fi signal is stronger than the cellular signal. Keeping the Wi-Fi always on to find an open hotspot unloads the battery. Connect to Wi-Fi when available. If you don’t find a Wi-Fi network (like when you travel), disable Wi-Fi to save battery on the iPhone. To disable Wi-Fi, open the Settings app, select Wi-Fi. Then turn off Wi-Fi. Wi-Fi can also be deactivated from the Control Center. Swipe down from the top of the screen or up from the bottom (depending on the iPhone model), then tap the Wi-Fi icon to make it gray. This tip does not apply to Apple Watch. Wi-Fi is required for many Apple Watch features, so don’t turn off Wi-Fi.
8. Find the battery killers
In iOS 8 and later, the battery usage feature shows which apps consume the most power in the last 24 hours and in the last few days. Go to Settings > Battery to check. Under each item, there may be notes explaining why the app downloaded the battery and suggest how to fix it.
9. Disable location services
One of the most interesting features of the iPhone is its integrated GPS. It provides directions and identifies shops, restaurants, and other nearby places. However, like any service that sends data over a network, it needs a battery to work. If you do not use location services, turn it off to save energy. To disable location services, open the Settings app, go to Privacy > Location services, select Location Services, and tap Disable to completely disable it. Or, scroll down the page and deny location services for individual apps.
10. Don’t use dynamic backgrounds
Animated and dynamic backgrounds were launched with iOS 8 and offer a clean interface for a static background image. These backgrounds also affect battery life. Sticking to fixed backgrounds is an easy way to save iPhone battery life. Dynamic backgrounds should not be disabled because there is no enable and disable dynamic wallpapers feature. Just don’t select the images in the Dynamic section when changing the iPhone background.
11. Turn off Bluetooth
Bluetooth is useful with wireless headphones or earphones, but wireless data transmission requires a lot of battery power and leaving the active Bluetooth to accept incoming data at any time requires a lot of energy. Turn off Bluetooth to save battery power on your iPhone. Alternatively, enable Bluetooth only when necessary and turn it off when not in use. The option to enable or disable Bluetooth on an iPhone is available in the Settings app under Bluetooth. This battery saving tip on the iPhone does not apply to Apple Watch. Apple Watch and iPhone communicate via Bluetooth. To get the most out of your smartwatch, keep Bluetooth turned on.
12. Turn off push notifications
E-mail settings on an iPhone can be configured to automatically download messages to your phone when messages arrive on the e-mail server. It is useful to have up-to-date e-mail folders, but constant downloads download the battery faster than necessary. Instead, open the Mail app and update it manually to check for new messages. To turn off the push function to save the iPhone’s battery life, open the Settings app, tap Password, and account (or, Mail > Account ), select Download new data, then turn off Push.
13. Disable fitness detection
With the addition of the motion coprocessor to the iPhone 5S and later models, the iPhone can track steps and other fitness activities. It is an excellent feature for those who want to keep fit. But non-stop monitoring consumes battery power. To disable the feature if you don’t use your iPhone to track your movements or have a fitness band, open the Settings app, go to Privacy > Motion and fitness, then turn off Fitness Tracking.
14. Disable unnecessary vibrations
An iPhone can vibrate to get your attention on calls and other alerts, but to vibrate the phone must activate an engine that shakes the device, an activity that uses the battery. If a ringtone or warning tone is set on the device, vibration is not required. Instead of keeping the vibrations always active, use them only when necessary (like when the ringer is turned off). To disable this feature, open Settings and go to Sounds (or Sounds and Haptics ), then turn off Vibration on ringing.
15. Use the power-saving mode
When you need to save your iPhone battery and don’t want to turn off the settings one at a time, try a feature introduced in iOS 9 called Energy Saver Mode. Energy-saving mode stops all non-essential functions on an iPhone to save as much energy as possible. Apple says activation will increase battery life up to three hours. Enable the power saving mode from Settings > Battery. Another way is through Control Center; touch the battery icon to enable or disable it.