You cannot natively browse the file system of your Android phone on macOS, in contrast to Windows. Additionally, Android phones cannot use AirDrop, its ad-hoc wireless service.
As a result, you are forced to rely on third-party solutions to move files between macOS and Android. Thankfully, there are numerous trustworthy third-party apps that fill the need (including one from Google). Here are the best methods for transferring files between an Android phone and a Mac.
1. Android File Transfer

The quickest and easiest way for you to browse the files on your phone on a Mac is to use Google’s own Android File Transfer tool. Simply plug up the Android phone and install the free program on your Mac.
The connection will be automatically detected by Android File Transfer, which will then display a window where you may move files back and forth, make new folders, or remove existing ones, among other file management operations. Additionally, since you’re using a Mac, you don’t need to worry about installing any drivers.
Download: Android File Transfer for Mac (Free)
2. OpenMTP
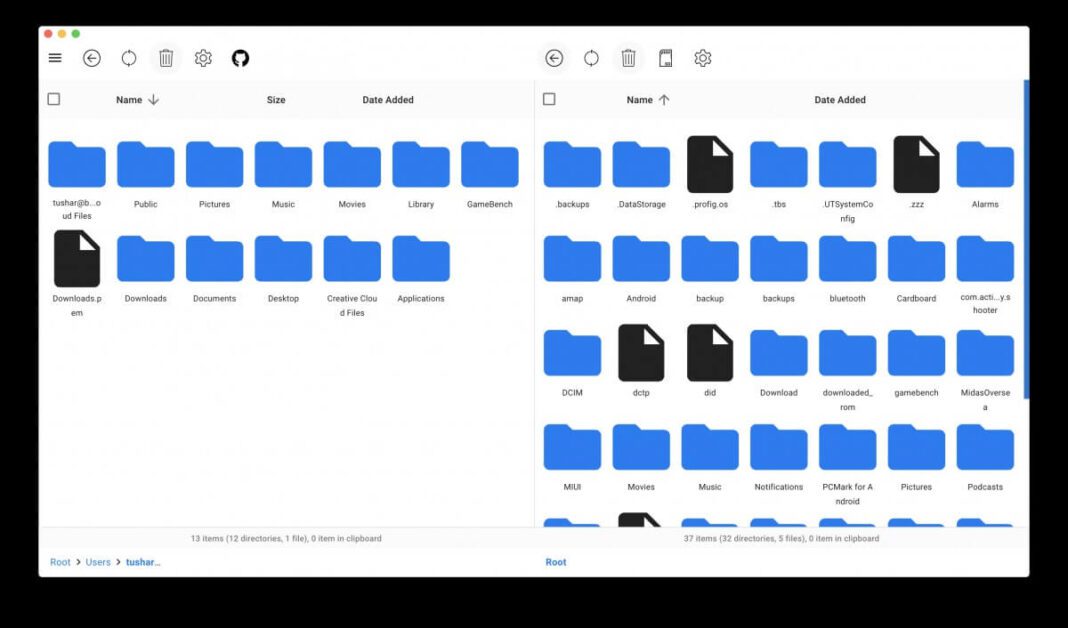
Despite being far more capable, OpenMTP is remarkably similar to Android File Transfer. It offers a superior user interface that allows you to view the contents of both your Mac and phone in separate windows at once, making it simpler to drag files from one location to another. Using OpenMTP, it is easier to move files from Android to Mac and vice versa than using Android File Transfer.
There are keyboard shortcuts for power users, you can move files larger than 4GB at once, and copying is quick. You can also see secret folders on both devices if you wish to. Although the setup is simple, you must pay attention to the directions once you begin. And best of all, it is open-source and free.
Download: OpenMTP for Mac (Free)
3. Pushbullet
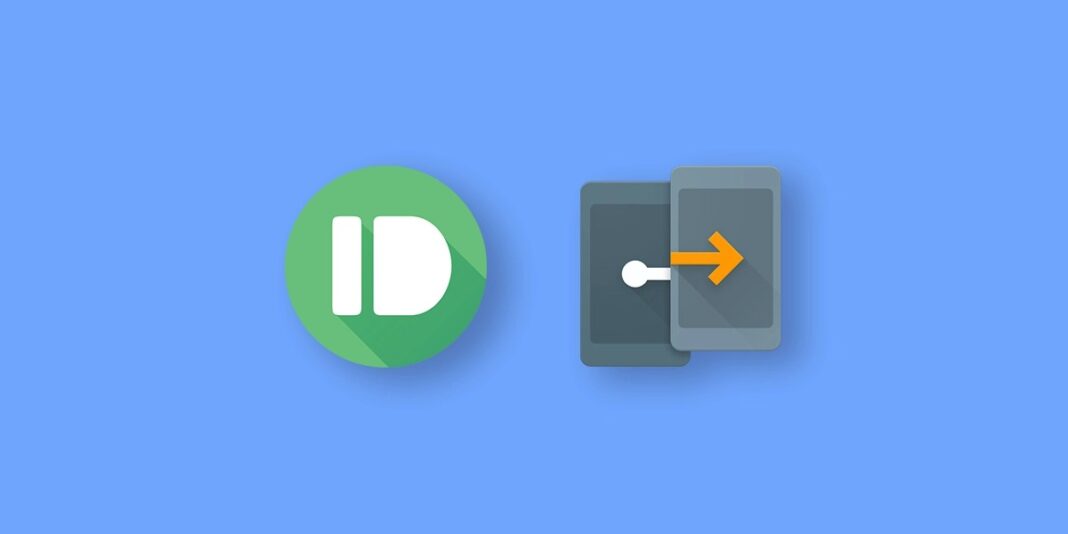
A universal clipboard and other capabilities that are traditionally exclusive to Apple devices are now available on Android thanks to Pushbullet. Additionally, Pushbullet enables you to send and receive SMS messages, examine your phone’s internal storage remotely on a computer, and transfer files. It is the whole shebang.
Contrary to popular belief, it is also free (with some limitations). Sign up on the Pushbullet website using your Google or Facebook account to configure it. Using the browser clients, install the app on your Android phone and all of your other devices (you need to use Chrome or Firefox rather than Safari).
After that, configure Pushbullet by following the written instructions on the website and in the app. You must enable Remote Files on your Android phone once you have signed in to all platforms in order to share files, links, and other content across them with ease. By selecting Account in the bottom right corner of the app, then selecting Remote Files > Enable, you can achieve this.
Download: Pushbullet for Chrome | Android (Free, subscription available)
4. Send Anywhere
For wireless file transfers between Android and Mac, Pushbullet previously provided a browser-based solution called Portal. That, however, was discontinued in October 2021.
Send Anywhere performs comparable operations to Portal but requires you to install the Mac application rather than using a browser. A code is entered, and then the transfer across a Wi-Fi network starts. The difference is that it offers a wider range of functions, including Wi-Fi Direct connectivity, rapid image and video selection, and more.
Even better, you can create links for files so that you can distribute them among several devices. One of the quickest methods for transferring data between a laptop and a mobile device is through Send Anywhere. Send Anywhere’s free edition has an ad-supported layout, but you can upgrade for a modest price.
Download: Send Anywhere for Android | Mac (Free, premium version available)
5. Commander One
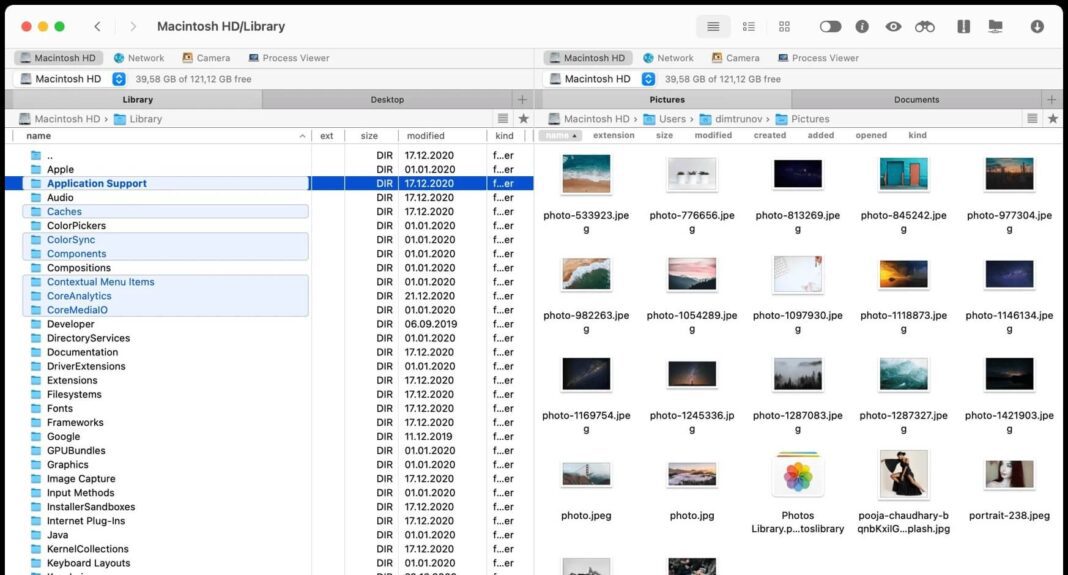
Try Commander One if you’re seeking a more capable Android to Mac file transfer program.
The powerful interface that comes with Commander One allows you to carry out a wide range of tasks, including fast transferring huge amounts of information, setting up an FTP server, quickly switching disks, and more. The app’s tabbed layout makes it simple to switch between different storage drives.
Additionally, Commander One offers a variety of keyboard shortcuts that you can personalize to suit your preferences. But this app isn’t totally free. For 15 days, you can test it out for free to see if you think it’s worth the money.
Download: Commander One for Mac (Free trial, $30)
6. Cloud Storage Services
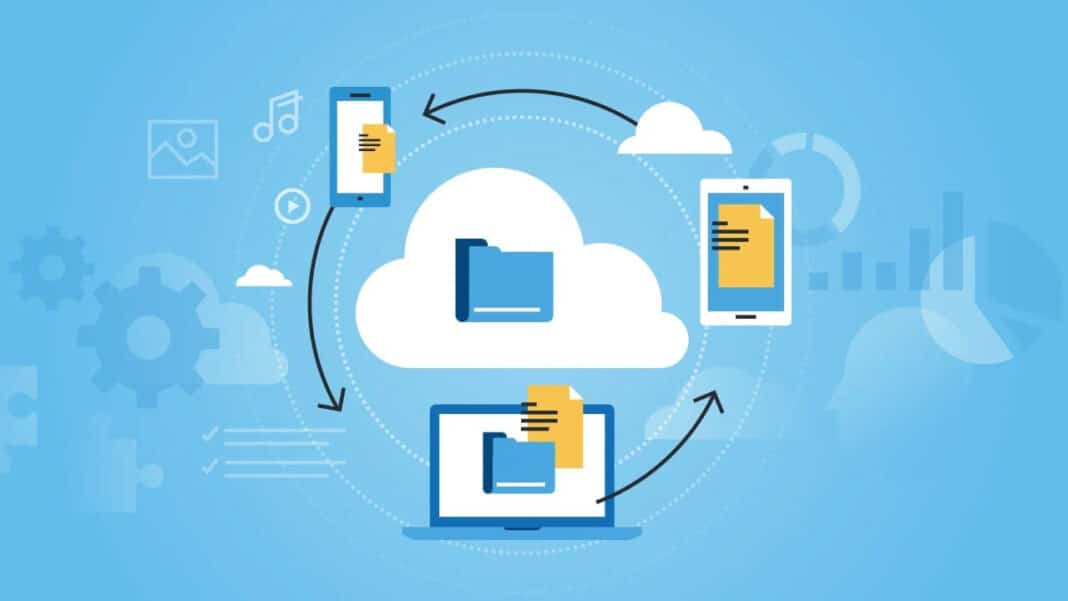
You can certainly rely on your favorite cloud storage, such as Google Drive or Dropbox if you rarely share data between your computer and Android phone. There is no configuration required, and the process is quick.
Additionally, using this method won’t limit your access to your data to just a Mac and an Android phone. No matter what device you’re using, you can access them.
Install the desktop backup program provided by your cloud provider, if it has one. In this manner, your phone may always download the files on your PC.
7. Transfer Files From Android To Mac Via Bluetooth

You may transfer data between Mac and Android devices in a variety of methods. The simplest method is to use Bluetooth File Exchange directly from your Mac’s menu bar.
How to Pair Your Mac With Your Android Device
First, you’ll turn on Bluetooth on both devices. On the Mac, go to System Preferences > Bluetooth and ensure it shows “Bluetooth: On.” If not, click Turn Bluetooth On. You should see the phrase “Now discoverable as” and then the name of your computer in quotes.
Next, on your Android device, go to Settings > Bluetooth. You should see your Mac listed. Make sure the pairing codes match and click “Pair” on each device. Your Mac and your Android device now make a lovely couple.
On your Android device, tap Pair as well.
Click the Bluetooth icon in the menu bar of your Mac once your phone or tablet has been paired with it. Click Send File to Device once your Android device has appeared. Accept the file on your Android phone or tablet.
Send Files from Android to Mac
You must enable Bluetooth Sharing if you want to send files to your Mac. Select System Preferences > Sharing. Check the box next to “Bluetooth Sharing” in the sharing preferences pane. You can configure where you want the downloads to go and what to do if you receive a transfer request from this page. In this case, it is saved to the Downloads folder.
After enabling Bluetooth Sharing on your Mac, go to your Android device and tap the share button. The file will be saved in your Mac’s Bluetooth Sharing folder. It’s the Downloads folder in this case.
Without the use of cables or third-party software, you can now transfer files between your Mac and an Android device.
8. Send Files From Mac to Android Via Bluetooth

On your Mac, the process for Bluetooth file sharing is slightly different. While macOS has a share menu similar to Android, Bluetooth is not among the available transfer methods. Fortunately, a built-in app called Bluetooth File Exchange can handle the task.
To transfer files to your Android device, follow these steps:
- Goto Applications > Utilities and open the Bluetooth File Exchange app.
- Find and select the file you want to send.
- Click Send.
- Select the paired Android device you want to send to.
- Click Send again.
- Accept the incoming transfer on your Android device.
Items received will be displayed in the relevant section of your default files app as well as other related areas. Images, for example, should appear in your photo application.
The Best Android File Transfer Apps for Mac
You may simply share files using any of these techniques between Android and macOS through wired or wireless connections. Although it seems sensible that Apple hasn’t included any capabilities of this kind for Android, happily, third-party developers have stepped up and created a number of fantastic alternatives.

