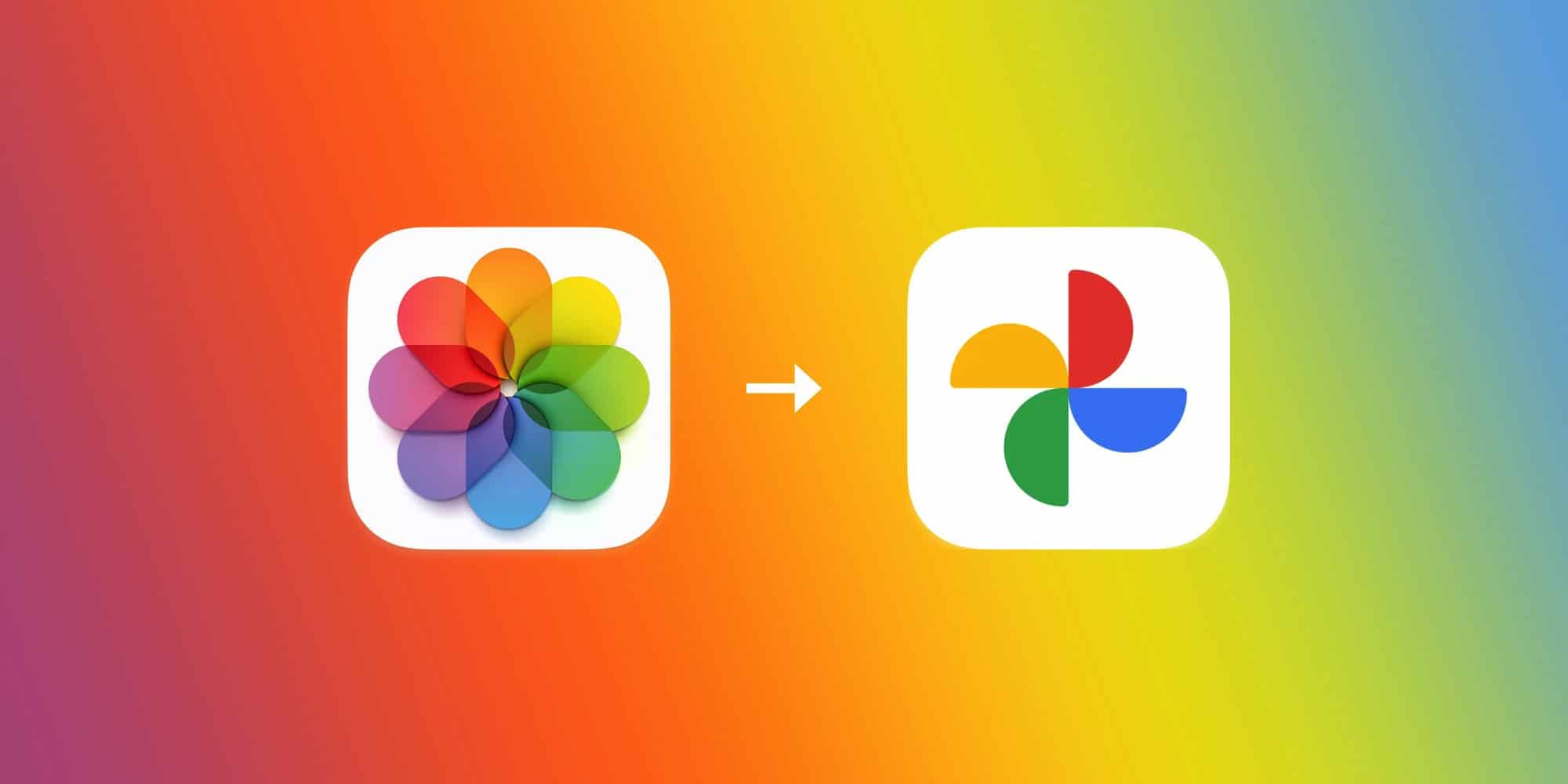Advances in camera technology on phones make it so easy to take a picture with your friend, take a picture of your lunch, and a snapshot of this beautiful sunset. And that’s right, your iCloud storage is full. According to Atlantic, a popular American magazine, we now take more photos every two minutes than there were in total 150 years ago. So, it is no wonder that you have run out of memory space to store your photos.
If you’ve started considering other options for storing your photo collection instead of paying for iCloud, here’s an idea. You may like Google’s service more. Keep reading our article to know how to transfer your photos from iCloud to Google Photos.
Transfer your photos from iCloud to Google Photos
Of course, we recommend that you keep some photos on your iPhone. However, if you continually take new ones, this could turn into an inconvenience. To avoid a situation where you want to take a photo but have run out of space, explore the benefits of Google Photos.
This online storage works similar to iCloud and can be accessed from a wide variety of devices. You’re not limited to Apple, which is great news for iOS users who want to see what else is available on the market.
If you want to switch from using iCloud to Google Photos, here’s what you need to do. But let us warn you before we begin- depending on the number of photos you’re transferring, this process can take a long time.
Follow these instructions:
- If you don’t already have the Google Photos app on your device, it’s time to download it. If you plan to transfer photos using a desktop computer, download the Backup & Sync app from Google.
- Make sure you are connected to a strong Wi-Fi signal.
- Download your photo library from iCloud to your chosen device.
- Open the app you are using to sync photos (Google Photos or Backup & Sync) and grant it permission to access your photos.
- Choose how you want to upload the images to Google Photos- in original or in high quality. (Don’t overdo the high quality photos as you may run out of space sooner than you think)
- As this process may take some time, make sure the “Use mobile data in the absence of Wi-Fi” option is turned off. If you accidentally leave it enabled, you could end up with a huge phone bill.
- Tap or click “Confirm” to start the transfer.
- The app should remain open on the device until the upload is complete. Some users reported that it took a full day to upload around 1k of photos, so make sure you don’t have to use the device in the meantime.
- You can track your progress on the screen, whether you are using a mobile phone or a computer.
- Once the upload is complete, make sure all your photos have been successfully transferred. (Open your iCloud and scroll down to see the total number of images. Then, check the Google Photos app to see if the numbers match.)
- When done, turn off iCloud on your devices.
You can now delete your photos from iCloud. Don’t remove the entire library at once – try the app first. Delete one image, and if that doesn’t affect your newly created Google Photos gallery, you can delete the rest.
Note that when you remove pictures from your iCloud library, you will be able to find them in the Recently Deleted folder for the next month.
How to Transfer All iCloud Photos to Google Photos
The steps described in the previous section are followed to transfer an entire library from iCloud to Google Photos. By following these instructions, you will move all the photos to the Google service.
However, if you only want to transfer some selected photos from iCloud to Google Photos, don’t download the entire library to the device you are using to complete the transfer. Select the images you want and download them only, then move them to Google Photos.
How to Transfer Photos from iCloud to Google Photos on Mac
The transfer varies slightly depending on whether you are using a Mac computer or a mobile device. Here’s what to do if you’re using a Mac:
- Open a web browser and log into your Apple ID account.
- Select the images you want to transfer (or select the entire library) and click Download.
- Once your images have been saved to your computer, go to the main Google Photos page using your web browser and use your Google credentials to log in.
- Go to the top right corner and click Upload.
- From the drop-down menu, choose Computer.
- Select the folder you created when you downloaded the photos from iCloud.
There is also another way to do this using the desktop apps available on your Mac:
- Open the Photos app on your Mac.
- Choose Photos and then Preferences from the menu.
- Select the Download Originals to This Mac option.
- Now that you’ve downloaded the photos you want, you can download the Google Backup and Sync app.
- Use your Google credentials to log into this app.
- When asked what you want to sync, choose your photo library.
- Go to the bottom and check the box next to Upload photos and videos to Google Photos.
- Click Next.
- Click the blue Start button in the lower right corner to start the transfer.
There have been differing opinions on the ability to sync photos from iCloud to Google Photos without first downloading them to a device. You can try skipping the download and follow the steps below.
- Download the Google Backup and Sync app on your Mac and install it. Don’t download photos to computer – move to access the app.
- Log in and select the folder you want to sync when asked to do so. Your photos should be set to sync by default, so you may not need to change anything.
Next, follow the steps described above to complete the transfer. Do not delete the photos until you are sure that the transfer was successful.
How to Transfer Photos from iCloud to Google Photos on iPhone
If you want to transfer your photos from iCloud to Google Photos using your iPhone, do the following:
- Open the Settings app on your iPhone and select your name at the top.
- Go to iCloud and then choose Photos from the new screen.
- The iCloud Photos option should be enabled. If not, change the switch to make it green. This means that iCloud photo sync is on.
- Now open the App Store and download Google Photos to your phone. Note that you can also use your iPad or iPod Touch to do this.
- Log into your Google account and tap “Settings” in the left menu, which you can access by selecting the menu icon in the top left corner.
- Choose “Backup and Sync”.
- Move the switch next to “Backup and Sync” to turn it on.
- Adjust settings related to your images, such as upload size.
- Once the upload is complete, check if all your photos have been synced correctly.
Don’t forget to turn off iCloud sync after transferring photos. This way, you will prevent your phone from creating unnecessary duplicates.
Additional FAQs
Is Google Photos Really Free?
In November 2020, Google announced changes in the way Google Photos works. The service will remain free, but only if you have no more than 15GB of data stored on your account. This limit includes Google Drive and Gmail as all apps are connected.
If you want to upgrade your account and get more space to store photos and other documents, you will have to pay. The change is scheduled for June 2021, so images uploaded before this date will not count.
However, Google estimates that you will be able to store photos and images for three years before reaching this limit. And it’s worth remembering that if you’re inactive for more than two years, Google may delete your account, including your data.
What is the difference between iCloud photos and Google photos?
iCloud Photos is a native service for Apple devices. It is available for macOS computers and iOS mobile devices, such as iPad and iPhone.
If you use Apple mobile devices, the photos you take with the camera will automatically be stored in iCloud storage. The same goes for the photos you post on social media apps and any third party apps you use to edit your photos.
According to some users, iCloud offers better photo management on desktop devices than Google Photos. You might also like the fact that an edited photo will be available on any device you use, not just the one you edited it on.
On the other hand, Google Photos is a service linked to your Google account. You can then access it from any device, not just iOS or macOS. The services are quite similar in terms of the options you have.
However, you may prefer Google Photos as it allows you to share your library with other people. There is no desktop app that can simplify storage management, but the new price doesn’t make it a less suitable choice than iCloud.
How do you download multiple photos from iCloud?
Downloading multiple photos from iCloud is a simple process. Follow one of the instructions we described in the previous sections. You will see that you can download your entire photo library and save it to your computer or mobile device, or select specific photos and download only those.
How do I move photos from iPhone to Google Photos?
If you want to move your photos from iPhone to Google Photos, please follow the steps below.
- Launch Google Photos on your iPhone.
- Tap Settings and select the switch next to the Backup & Sync option. It should be enabled.
The images from your iPhone will now be moved to the Google Photos storage.
Do I need iCloud photos if I have Google Photos?
No. One of these services will work – it’s up to you to choose which one has the most benefits for you. If you like Apple’s native services, you can keep your iCloud storage as well. Your photos will be automatically saved there and you can transfer them to Google Photos later.
What Will I Miss About iCloud Photos?
If you mainly use iOS and macOS devices, you may prefer to use services provided by Apple. While Google Photos is a well-integrated app, there’s rarely a better option than a built-in service designed specifically for the device you’re using.
You might miss the fact that iCloud has a slightly better user interface on desktop computers. Plus, it’s much easier to free up storage space using iCloud.
When you delete a photo, it is completely removed from your device as iCloud only offers synchronization of your images.
Find your ideal storage choice
Both iCloud and Google Photos have their pros and cons. Since we can no longer enjoy the unlimited storage on Google Photos, you may want to reconsider your decision to transfer your files from iCloud. It’s up to you- evaluate your needs, compare the services and choose the one that’s right for you.
Do you have a large library of photos? Which service do you think is best for you? Share your thoughts in the comments section below.