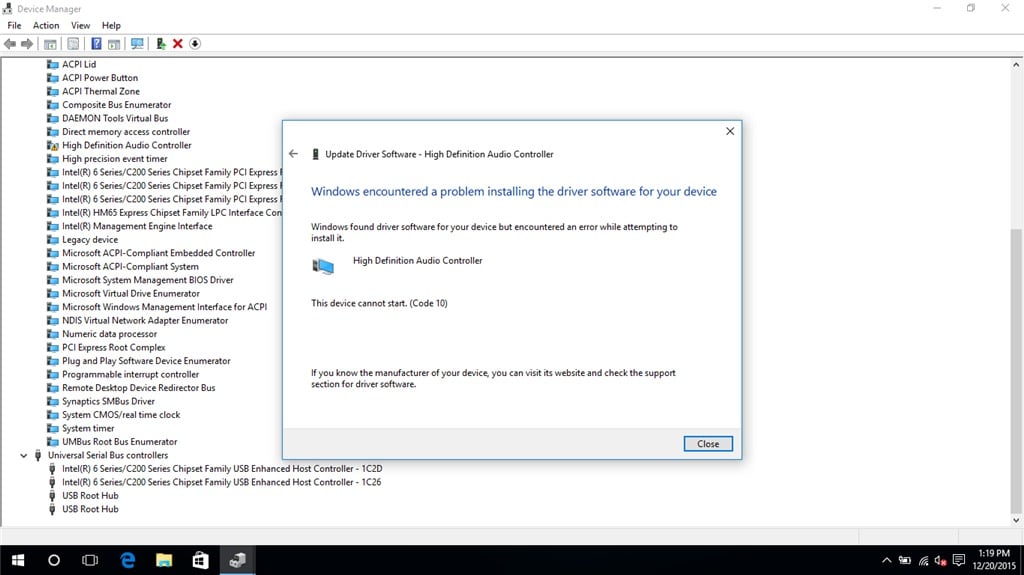This article shows the issue regarding this device cannot start. (code 10). I recently tried to set up a USB printer on my Windows XP maker, and after Windows discovered the printer, I got the following mistake message. If you’re having this same issue, here are several things you can do to troubleshoot the issue with Pen Drive devices. First thing, if you have more computers, you’ll wish to identify whether the problem lies with your USB device or with the computer by connecting the USB gadget to a second computer system. If it installation process fine and works, then it’s a problem with your computer system.
If not, it could be something faulty with the Pen device. Nevertheless, it might also be a bad motorist that does not work on any computer despite which one you link it to. In any case, here are 4 ways to try to solve the problem
Solved | The Device Cannot Start. (Code 10)” Error
In this article, you can know about this device cannot start. (code 10) here are the details below;
Method 1– Uninstall and Update USB motorist
This mistake is mainly triggered by old device drivers that have to be all updated. The best way to do this you have the most recent and most updated motorist for a gadget is to go to the producer’s website and download it from there.
Then you wish to go to Device Manager, and if you see the gadget listed there with a yellow exclamation point, right-click on it and uninstall the current motorist that is triggering issues.
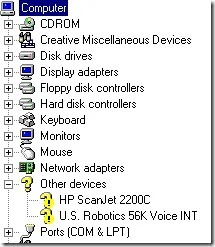
Go on and re-connect the device and when requested for the device drivers, indicate the folder with the brand-new drivers. If there is no, The Device Cannot Start. (Code 10)” yellow exclamation points, you can right-click and select Update Motorist rather. If this does not work, attempt method 2!
Method 2– Usage USB 1.1 or 2.0 cables/ports
This may seem fairly simple and obvious. However, it should be mentioned considering that it can trigger this issue. If you are in IT like me, you probably have 50 USB cables lying around from dead USB printers, cameras, etc.
If you attempt to use a USB 1.1 cable television for a USB 2.0 gadget or a USB 2.0 cable for a USB 1.1 device, you might make this mistake. Ensure you use the correct USB cable type with the proper speed of the gadget. Be alerted; it could be as easy as switching cables!
Likewise, if you are plugging in a USB 2.0 device into a port that only supports the USB 1.1, then you could have the same problem! If you have an older PC and are connecting newer USB gadgets to it, you might have to get an external USB hub supporting USB 2.0.
Method 3– Un-install all USB controllers
If that doesn’t work, then you may have to uninstall and reinstall all of your USB controllers! Luckily, it’s not too difficult to do this, and Windows will instantly re-install the motorists for you! It will not mess up your system or anything, in case you were worried about that.
Essentially, go to Gadget Supervisor (Start– Control Panel– System– Hardware tab) and broaden the Universal Serial Bus Controllers area.

Right-click on each one and pick Uninstall. As soon as possible, you have eliminated all of them, reboot the computer, and Windows will reinstall all of the USB controllers. Now, plug in your USB device, and hopefully, it will set up with no problems! Definitely utilize this 3rd approach if the USB gadget works fine on various computers because that suggests something is corrupt with the USB controllers.
Method 4– Get an external USB hub.
Lastly, this problem can be triggered by the reality that the gadget is not getting The Device Cannot Start. (Code 10)” enough power! So if you have a display or keyboard that acts as a hub (has USB ports on it), you may get this error merely because not enough power can go through a keyboard and into your external USB hard disk!
In this case, you will need to purchase an external USB center and then connect the USB gadgets not to get the “gadget can not start” mistake.
Ideally, one of the techniques above will solve your issue with the USB device! If not, post a comment, and I’ll attempt to help!