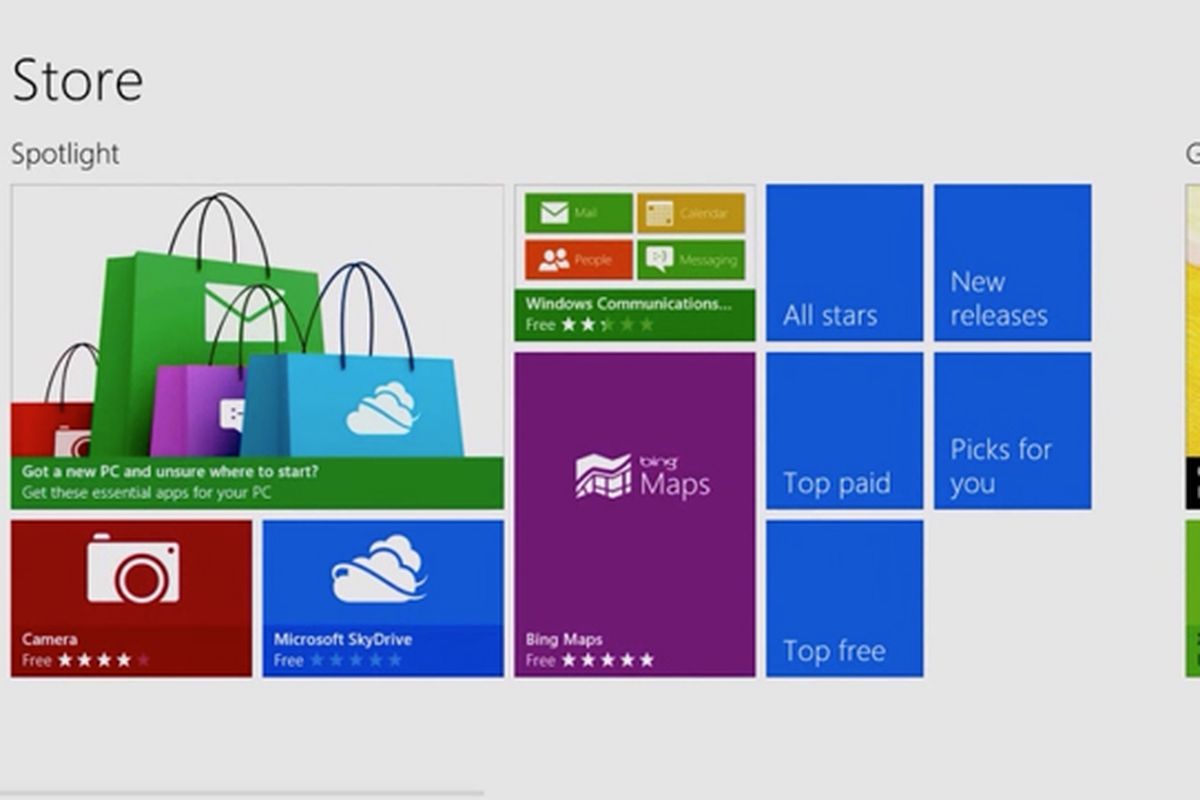Since the release of Windows 8, the new generation of computers (and tablets) have retired the now ancient BIOS to make room for a slightly more complex but complete “bios”, UEFI.
The difference between the two boot mechanisms is great – both in technical terms and in terms of interface, however, both perform exactly the same task- initializing the peripherals and making it possible to start the operating system.
Unlike BIOS, UEFI allows, however, a navigation and a management of the settings much more comfortable for the user, it has the support for the mouse (and in some cases also for the touchscreen) and, above all, in most cases it is in able to connect to the internet and offer a real working environment for emergency operations.
It must be said that unlike what happened for BIOS, accessing UEFI via Windows 8.1 and Windows 10 is not so simple- in the first case it was enough to press a key (normally DELETE or F2) in the pre-boot phase but, since the advent of UEFI in this part, things have become slightly complicated since it is not always possible to access UEFI with an initial key combination.
However, it is not a particularly complex thing, in the following lines you will find the complete procedure to start UEFI on Windows 10 and Windows 8.1.
How to start UEFI on Windows 10 and 8.1
Open the Start menu, press and hold the Shift key and click the Stop button, then select Restart the computer.
If you have a Windows 10 tablet and you don’t have a mouse, you can open a command prompt in Administrator mode and enter the command to access the advanced boot settings.
shutdown.exe / r / o
followed by Enter.
After restart you will finally available in the advanced startup options- from there select ” Troubleshooting”, then “Advanced”, then “firmware UEFI Settings”. Confirm the next reboot request.
Once done, you can now use the UEFI console. Our recommendation is to not touch anything unless you know exactly what you are doing.
NOTE : if you have a Surface tablet, accessing the UEFI bios is even easier: turn off the tablet and, once switched off, press and hold the “Volume Up” button. Now turn on the tablet using the power button and when the Surface logo appears, release the “Volume Up” button. You will then be taken to the UEFI command console.
If, on the other hand, Windows does not start up and you need to enter UEFI you can use some key combinations that we suggested in a previous guide.