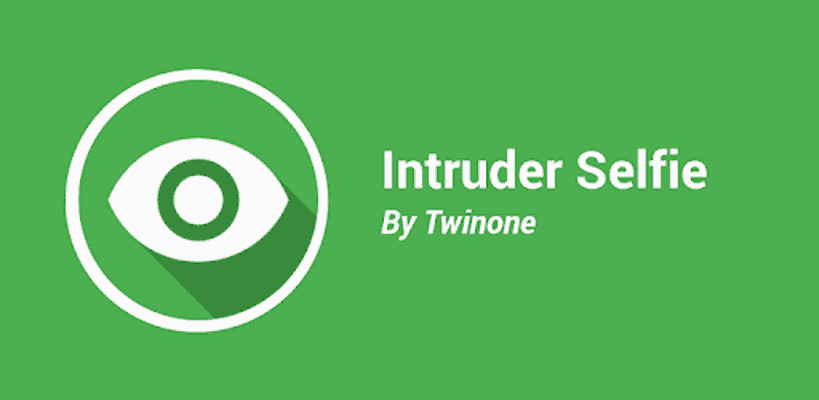I hate having to draw a pattern, type a password, or pin. I just dislike anything that is not turned on your phone and started using, that’s why I was so happy when Android manufacturers started adding fingerprint scanners to their phones.
My first mobile device was an LG L90 which came with the Knock code security method which I really enjoyed. I bought a series of games from the play store and really had to start locking my phone in order to prevent friends from taking my N1,500 games. Eventually, I really wanted to know who it was that tried to bypass my knock codes, So I searched the internet and came across this app CM security.
The app has an Intruder Selfie feature that simply helps you know who wanted to access your information.
If anyone tries to break into your phone and enters the incorrect password, pattern, or pin 2 or more times, the app which has access to the front camera will take a picture of the infiltrator, save it to the gallery and notify you via email. If your phone is stolen, CM will email you the photo of the person or persons who tried to unlock your phone
You can get more personal and set the app to take photos of anyone that tries to snoop on your social media apps or any other app on your smartphone. This, you can do easily by installing the CM security app on your mobile device.
How To Set Up CM Security Intruder Selfie Feature
- Launch the CM Security app
- Tap on the ellipsis on the top right-hand corner
- Tap on “App Lock” > “Intruder Selfie“
Then, tap on the Intruder Selfie settings icon.
Tick “Applock Intruder Selfie” to enable the app to capture the intruder when entering the wrong password. Also, set it to save the photos automatically.
As shown in the screenshot above you can set the number of incorrect code entries to one, two, three times, or five times as desired.
To link your email to the CM Security app, tap on the ellipsis on the top right-hand corner, tap on “Find Phone” and sign up with your email.