In this article, we will talk about how to solve the problem of the mouse or the touchpad do not work on Windows 10. When using a new operating system like Windows 10, there may always be some hardware compatibility issues. According to users, it seems that mouse pads and touchpads do not work for some users of Windows 10 and this can be a big problem, especially for laptop users, but today we have some suggestions on how to solve this problem.
Correction- the mouse or touchpad does not work on Windows 10
Solution 1 – Reinstall the touchpad driver
Maybe something went wrong with your touchpad driver while you were upgrading your system to Windows 10. So, you can try reinstalling the touchpad or mouse driver and checking if it works again. Here’s what you need to do if you’re not sure:
- Press the Windows key + X and go to Device Manager
- In the Device Manager window find the drivers for your touchpad.
- Right-click and select Uninstall.
- Select the option to delete the driver package from the system.
- Go to the Device Manager Action menu and select Scan Hardware Changes to reinstall the drivers.
- Restart your computer.
Solution 2- Install the latest drivers
You often need drivers for Windows 10, so check the manufacturer’s website for Windows 10 drivers. If there are no drivers for Windows 10 download the latest Windows 8 drivers and install them in compatible mode. To install the drivers in compatibility mode, and fix the mouse problem or the touchpad don’t work on Windows 10:
- Download the driver and right-click on the installation file.
- Choose Properties and then go to the Compatibility tab.
- Select Run this program in compatibility mode and choose Windows 8 from the list.
- Install the driver and check if the problem persists.
Furthermore, you can always check for Windows updates and keep your Windows 10 up to date to avoid compatibility problems.
Update drivers automatically
It is very important to choose the correct driver versions from the manufacturer’s website. But since it can be difficult to find the right drivers for your DVD player, software dedicated to auto-searching for drivers could come in handy.
Tweakbit Driver Updater (approved by Microsoft and Norton Antivirus) allows you to automatically update your drivers and prevent damage to your PC caused by installing incorrect versions of the driver and resolves the problem of the mouse or touchpad not working on Windows 10. After several tests, our team concluded that this is the best-automated solution.
Here is a quick guide on how to use it:
- Download and install TweakBit Driver Updater
- Once installed, the program will automatically scan your PC for obsolete drivers. Driver Updater will check the driver versions installed on its latest version cloud database and recommend appropriate updates. All you have to do is wait for the scan to complete.
- Upon completion of the scan, you get a report on all the drivers of the problems found on the PC. Check the list and see if you want to update each driver individually or all at once. To update one driver at a time, click on the “Update Driver” link next to the driver name. Or just click the “Update All” button at the bottom to automatically install all recommended updates.
Note: some drivers must be installed in multiple steps, so it is necessary to press the “Update” button several times until all its components are installed.
Solution 3- Mouse or touchpad do not work on Windows 10 return to a previous driver
This solution is the same as for Solution 1, you open the Device Manager, find the touchpad driver but, instead of uninstalling it, you choose the Restore Driver option. After restoring older drivers, restart your PC and try again.
Solution 4 – Enable ELAN
- Go to the settings.
- Find Devices and then go to Mouse and Touchpad.
- Scroll down to Related Settings and click More Mouse Options.
- In mouse properties, the window should open and inside you should go to the ELAN tab.
- Click on the device and then click on Enable.
Solution 5 – Enable the ETD service
- Press Ctrl + Alt + Del to open Task Manager and go to the services tab.
- Find the ETD service and activate it.
- Restart the computer and check if the problem has been solved.
Solution 6- use hardware troubleshooting to resolve the Mouse or touchpad does not work on Windows 10
If none of the above solutions solved the problem, let’s try the Windows 10 troubleshooting tool. You can use this troubleshooting tool to solve all kinds of problems, including hardware problems. Here’s how to do it:
- Go to the settings.
- Go to Updates and Security > Troubleshooting.
- Click Hardware and Devices and click Run the troubleshooting tool.
- Wait for the process to finish.
- Restart your computer.
- Wait for the process to finish.
- Restart your computer.
Solution 7 – Set the touchpad to No delay
Disabling the touchpad delay may also solve the problem. Here’s how:
- Go to the settings.
- Go to Devices > Touchpad.
- Now, in the Touchpad section, set the delay before clicking No delay (always active).
- Restart your computer.
Solution 8 – Disconnect other USB devices
There is also the possibility that some external USB devices interfere with the touchpad. So, if none of the above solutions worked, try disconnecting all USB devices and checking if the touchpad is working now.
Solution 9 – Change the power management options
Power Management is a very important feature for every laptop. However, energy saving can sometimes disable some vital functions of the machine. It is possible that the energy saving settings are actually preventing the touchpad from working.
Here’s how to solve this:
- Go to Search, type devicemngr and open Device Manager.
- Scroll down and find your touchpad from the list of devices.
- Right-click on the touchpad and go to Properties.
- Go to the Energy Saver tab.
- Uncheck the Allow the computer to turn off the device to save power option.
- Restart your laptop.
Solution 10- Perform the SFC scan
The last thing we will try is another troubleshooting tool. This tool is the SFC scan. SFC scanning is designed to solve various problems inside and outside the system. So, hopefully, it will also be useful in this case.
Here’s how to scan SFC in Windows 10:
- Go to Search, type cmd, and open the command prompt as an administrator.
- Type the following command and press Enter- sfc/scannow
- Wait for the process to finish.
- Restart your computer.
As you can see, this is a driver problem, but we hope that there will be an official driver update from Microsoft and other manufacturers. If you have comments or suggestions, write them in the comments section below, we’d love to read it. Also, if you have other problems related to Windows 10 you can check the solution in our Fix section of Windows 10.

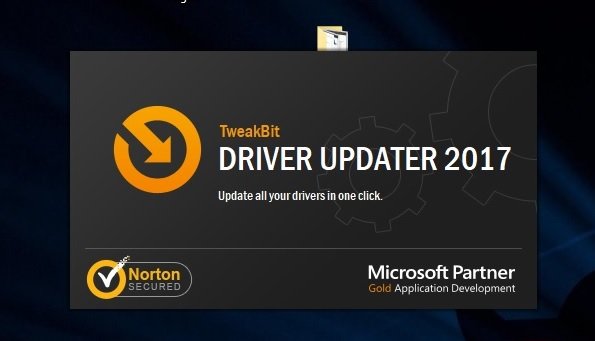
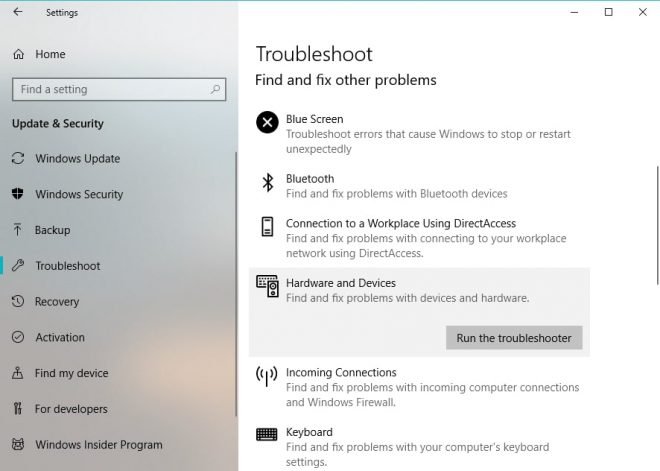
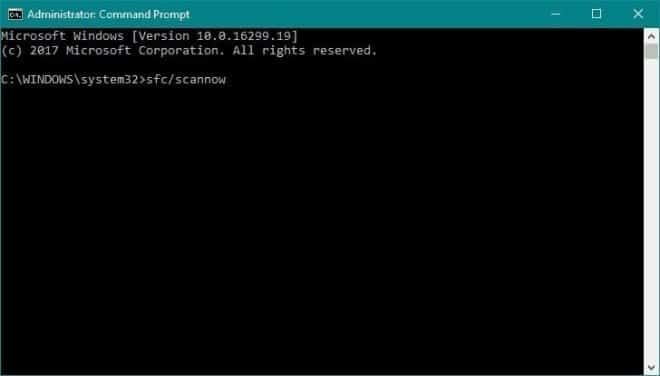

Hello there! This post couldn’t be written any better! Looking at this article reminds me of my previous roommate! He continually kept talking about this. I am going to send this article to him. Pretty sure he’ll have a good read. Thanks for sharing!