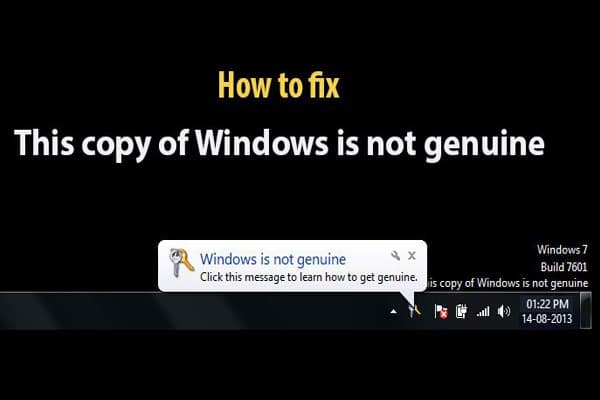This Copy of Windows Is Not Genuine – How to resolve. This copy of Windows is not genuine is the most common error message for most Windows users. Fix the error “This copy of Windows is not genuine” is very easy.
CHECK OUT- Workin Serial Windows 10 [Product Key]
We can get rid of this error with the command prompt or a third-party application. Now I will show you two other ways to resolve the error “This copy of Windows is not genuine“.
We at TechVaz.com advise you to buy an original copy of Windows so as to resolve the error in the best way.
Do you know why this happens? It happens when you use a pirated copy of the Windows operating system. Let’s start the tutorial by talking about the first method with the command prompt.
This Copy of Windows Is Not Genuine – How to resolve
Method 1 – We use the Command Prompt to resolve “This Copy of Windows Is Not Genuine”
- On the keyboard press the Win + R buttons.
- In the window that opens in the lower left corner, type “cmd”.
- In the window that opens write “SLMGR -REARM”
- Wait no more than 30 seconds, you will see a dialog box with the words “” Completed Successfully. Finally, click OK.
The computer will restart, and you will never see “This Copy of Windows Is Not Genuine”.
Note– disable automatic updates if you connect to the internet frequently.
Method 2 – Using Remove WAT to resolve “This copy of Windows is not Genuine“
- Download Remove WAT Software from here.
- Once downloaded double click on it and run the.exe file and run the onscreen instructions to complete the installation.
- Immediately after installation, click Remove WAT.
It takes 1-2 minutes to restart the PC. Once done, you are free from the error “This Copy of Windows Is Not Genuine”.
CHECK OUT- Workin Serial Windows 8 [Product Key]
Other 2 methods
Step 1- Uninstallation of the KB971033 update
First of all, you will need to uninstall the KB971033 update from your computer. However, please note that this is only part of the solution to eliminate the message “This copy of Windows is not genuine” and will not be able to solve the problem by itself. To uninstall the KB971033 update, you need to:
- Open the Start menu.
- Search for “Windows update”.
- Click on the search result titled Windows Update under Programs.
- Click View installed updates in the left pane.
- Once all installed updates are loaded, you can view them in the right pane, select them, locate the KB971033 update, right-click and click Uninstall in the context menu.
- Go through the uninstallation process and then restart the computer. Go to step 2 after the computer starts.
Step 2- resetting the computer’s license status
After uninstalling the KB971033 update, you need to reset the computer’s license status so that you no longer receive the “This copy of Windows is not genuine” message on the desktop. To do this, it is necessary:
- Open the Start menu.
- Search for “cmd”.
- Right-click on the search result named cmd and click on Run as administrator. A command prompt with administrative privileges will be started.
- Type the following command line in the command prompt and press Enter:
- slmgr -rearm
- You will see a confirmation window. Click OK.
- Restart your computer and, once started, you will see that the message “This Copy of Windows Is Not Genuine” is no longer there. Your desktop will still have an empty black background, but you will have to correct it manually by right-clicking an empty space on the desktop, clicking Customize and changing the desktop background.
Note- The SLMGR -REARM command line is designed to run on 32-bit versions of the Windows operating system and runs on almost all versions and some 64-bit versions of Windows. However, if you use this command line and see that the message “This Copy of Windows Is Not Genuine” is still there when you restart your computer, you may have better luck repeating the steps listed and described above but this time using the following line command instead of SLMGR -REARM- slmgr / rearm
- If you run the slmgr -rearm or slmgr / rearm command line and receive an error message indicating that “This maximum number of rearrangements has been exceeded”, you must perform the following steps to resolve the problem and proceed with Phase 2:
- Press the Windows Logo + R key to open Run.
- Type regedit. exe in the Run dialog box and press Enter.
- In the left pane, access the following directory:
- HKEY_LOCAL_MACHINE> Software> Microsoft> WindowsNT> Current version
- In the left pane, click the SoftwareProtectionPlatform folder to view its contents in the right pane.
- In the right pane, locate and right-click a registry value named SkipRearm and click Edit in the context menu.
- In the Edit dialog box, change the Value data for the key from 0 to 1 and click OK.
- Exit Registry Editor and restart your computer. Give Phase 2 another try at computer startup and this time you should succeed.
- If you run the command line SLMGR -REARM or SLMGR / REARM and you receive an error message indicating that “SLGMR is not recognized as an internal or external command”, the cause may be one of three things- you are typing the line command incorrectly, you are not typing the command line in an elevated command prompt that you are running as an administrator or there is a problem with the computer’s slmgr.vbs file. If there is a problem with the slmgr.vbs file on your computer that is causing the command line to run incorrectly, here’s what you need to do:
- Open your computer.
- Double-click on the hard drive partition on which Windows 7 is installed.
- Double-click on the Windows folder.
- Locate and double-click on a folder called System32.
- Locate and click with the right mouse button on a file named slmgr regardless of its extension and click Rename in the context menu.
- Rename the file to vbs.
- Restart the computer and try Phase 2 again when it starts up. This time, you should be able to run the SLMGR -REARM or SLMGR / REARM command line.
- Tip- To make sure that the message “This copy of Windows is not genuine” does not come back, make sure to disable Windows automatic updates. To disable automatic Windows updates, you need to:
- Open the Start menu.
- Search for “Windows update”.
- Click on the search result titled Windows Update under Programs.
- Click Change Settings in the left pane.
- Under Important updates, open the drop-down menu and click on Never search for updates (not recommended) from the list of options.
- Restart your computer.
You are done!