I use AirDrop a lot to share files with other iPhones, iPads or Macs. Most of the time, this software works just perfect. There are still sometimes where it goes out of the sync. Hence, I was not too surprised when AirDrop ceased to work on my iPhone.
This issue started when I was sharing photos with my Mac from my iPhone. Before then, the app was working just fine and all of a sudden, I couldn’t find my Mac on the sharing screen. I had to utilize a bit of a workaround before I could get the software back into action again. Below are a few solutions you too can use to fix the AirDrop not working issue on your iPhone or iPad.
Tips To Fix AirDrop Not Working Issue on iPhone or Pad running iOS 11
Before you proceed, you should make sure of the following:
- You should make sure that Wi-Fi and Bluetooth are turned on both devices. You should also make sure that Personal Hotspot is turned off on both devices as well.
- Make sure that the device you are sharing contents with is close or within the Wi-Fi or Bluetooth range.
- If the AirDrop receiving setting of the receiver is set to Contacts Only, only their contacts will be able to share contents with them. Hence, you should make sure that the receiving settings is set to Everyone.
With that all set, let’s proceed to the solutions.
Solution #1. Start from the Scratch
AirDrop features three different levels – Off, Contacts Only and Everyone. Everyone is the best option to choose so that everyone can easily find your device and share content with you. Follow the steps below to set your AirDrop receiving settings to everyone.
- Swipe up from the bottom of the screen to access the Control Center. If you use an iPhone X, swipe down from the top right corner of the screen to bring up the Control Center.
- Next, tap and hold on any of the buttons in the network setting card.
- Tap on AirDrop and select “Receiving Off.”
Alternately, you can go to the Settings app and tap on the General option and then select Receiving OFF.
Next, restart your iPhone or iPad. If you use an iPhone 7 Plus or earlier, press and hold the ON/OFF button and then wipe to turn off. If you use an iPhone 8/8 Plus or iPhone X, press and hold both the side button and the volume up or volume down button for a few seconds. Next, swipe to turn off.
Once your iPhone or iPad is done restarting, go back to the AirDrop settings and then select the Everyone option. Now, try using AirDrop again. If it still doesn’t work, proceed to the next solution.
Solution #2. Unable to Receive Contents on your Mac? Select Everyone in AirDrop Setting
If you are sharing stuff from your iPhone or iPad to Mac, but the computer does not appear, you should try this trick.
- Open Finder on your Mac.
- Next, click on AirDrop and then click on the small arrow beside “Allow me to be discovered by”
- Next, click on “No One.”
- Turn off the WiFi of your Mac and then restart it.
- When your Mac has restarted, go back to AirDrop settings and then click on the Everyone option.
Now, check if the issue has been fixed.
Solution #3. Turn Off/ ON Bluetooth/Wi-Fi and Force Restart Your iPhone or iPad
Still, haven’t fixed the issue? You can turn the radio of your device on/off to fix the issue. The radios get stuck sometimes so refreshing them can help fix the issue.
- Launch the Settings app on your iPhone or iPad.
- Tap on Bluetooth and then turn it off.
Note – On iOS 11, Apple has changed the way Wi-Fi and Bluetooth toggle work in Control Center.
Now, hard reset your iPhone or iPad. Of course, not many people would like this method. But this method is one you should always give a chance as it helps fix a lot of miscellaneous issues.
- If you use an iPhone 6 Plus, iPhone SE or earlier, you need to press and hold the Power button and the Home button at once until the Apple logo appears on the screen.
- If you use an iPhone 7/7 Plus, press and hold the ON/OFF button and the volume down button simultaneously.
- If you use an iPhone 8/8 Plus or iPhone X, press and release the volume up button and then press and release the volume down button and then press and hold the side button.
Once your iPhone or iPad is done restarting, try using AirDrop again. It should work fine now. If it still isn’t working, try the next solution below.
Solution #4. Reset Networks
If AirDrop still isn’t working, it will be better to try resetting the network settings of your device. However, it is important that you note that this action will clean up all of your website login details and WiFi passwords. If you want to proceed, follow the steps below.
- Open the Settings app on your iPhone or iPad and then tap on the General option.
- Scroll down the page till you get to the bottom and then tap on “Reset.”
- Tap on Reset Network Settings.
- Enter your passcode if prompted.
- Finally, tap Reset Network Settings to confirm.
In most cases, resetting network settings helps resolve the problem and I hope it does work for you too.
Update Your iPhone or iPad
If none of the solutions listed above has helped you fix the issue, you should try updating the software on your device. Before you proceed, however, you need to make sure that your device is at least 50% charged and it is connected to Wi-Fi network.
- Launch the Settings app on your iPhone or iPad and then tap on the General option.
- Tap on Software Update and if there is an available update for your device, tap on it to install it.
If it still doesn’t work, you should contact Apple.
If you have AppleCare+, go to the nearest Apple Store to get the problem fixed.
Wrapping Up
So which one of the solutions above worked for you? Share your feedback in the comments section below.
You might also want to catch up on these posts as well:
- How to copy an SMS, MMS or iMessage on your iPhone and iPad
- How To Add Third-Party Email Accounts To Gmail App on iPhone or iPad
- I Forgot My iPhone Passcode! What Do I Do Now?
- How to Use iTunes to Set Any Song As Ringtone on iPhone
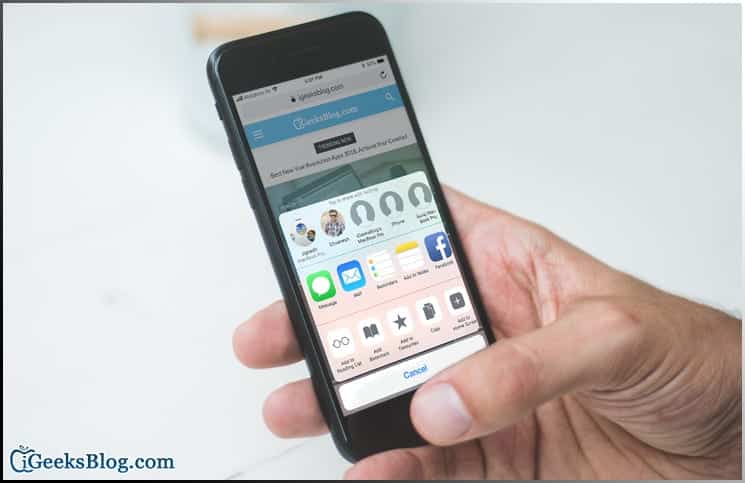
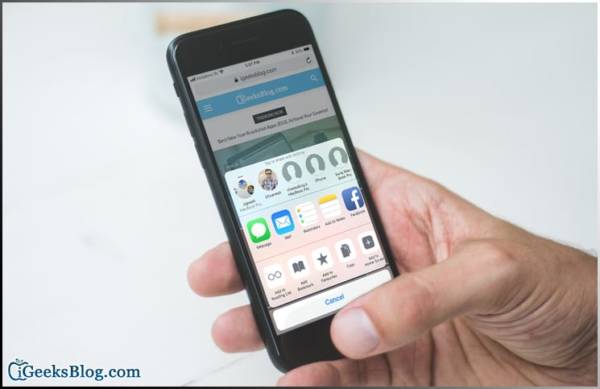

You’re doing a good job here. Thanks.