Do you know that you can use the free storage space on your PC’s hard drive and use it as virtual RAM to make your PC run faster? Do you have any doubts about what I just wrote, is it true? I answer you immediately and with confidence. Yes, you can use the hard disk as RAM in Windows 10 and earlier versions of the Windows operating system, including Windows 8 and 7.
Page Contents:
Why use the hard drive as RAM?
If you have more than 8 GB of RAM, you don’t need to read this article. But, if you use a PC or laptop with 4 GB of RAM, you will often feel the need to have more random access memory and make sure that your PC can run faster and the apps run efficiently.
Since you don’t want to spend any more money to buy new RAM or because your PC doesn’t allow you to install more RAM, you can allocate space from your hard drive to use it as virtual memory. No, your hard drive can never replace RAM, it will never be able to process data like RAM does. This method is only recommended for those users who have no choice but to use their current PC.
How does it work?
Windows uses an optional hidden system file known as a paging file that can be used to extend virtual memory (system memory). The paging file is activated when the applications running on the PC start to occupy all the physical memory. In this situation, Windows moves the inactive apps and programs to the paging file located on the hard disk. This allows the PC to assign more physical memory to more important apps by keeping the files inactive but running in virtual memory.
Should I disable virtual memory on a PC with sufficient RAM?
No. You should not disable virtual memory regardless of the amount of physical memory on your PC. Disabling virtual memory can result in a slow PC under extreme load conditions. Virtual memory in Windows PCs is enabled by default and Windows has set a specific amount of space in virtual memory on the hard disk. However, it is possible to further increase the size if necessary.
How much virtual memory do I need?
As I said before, by default, Windows has set up a virtual memory for you. However, if you feel you need more space, you could increase it by about 2 GB in addition to what has already been allocated. Just because you have several gigabytes of hard disk space, it doesn’t mean that you have to assign different spaces on your hard drive to virtual memory. To determine the amount of virtual memory you need, understand to what extent the PC eats all the memory, ie the combined physical + virtual memory. Here’s how.
- On your PC, run all the apps you usually run.
- Then, right-click on the taskbar and select Task Manager.
- Go to the Performance tab and click on Memory.
- The section displays the physical memory + virtual memory. If your PC uses up all memory or almost 90% of memory, you may need to increase virtual memory.
Use the hard drive as RAM
Increasing the size of virtual memory is not a difficult task, but knowing how to do it and doing it correctly is important. If you are not sure how to do it, proceed as follows.
- Click the button right on the Start button and select Control Panel.
- Click System and Security and select System.
- In the left pane, click Advanced System Settings.
- In the Advanced window of the System Properties window, click the Settings button in the Performance section.
- Open the Advanced tab in the Performance Options window.
- Click the Change button in the Virtual Memory section.
Here you have more options to configure virtual memory. At the bottom of the window, you can see the currently allocated memory.
For PC with single unit: keep the option “Automatically manage page file size for all units” selected.
For PCs with multiple drives: If you have multiple drives or multiple SSDs, you can assign the paging file to one of the SSD partitions to improve performance. You can also manually assign the paging file to one of the HDD units.
To do this select all the SSD or HDD units and deselect the “Automatically manage the paging file size for all units” option except for the HDD you want to use as virtual memory.
Manually assign virtual memory
If you want to manually assign virtual memory to your hard drive, here’s how.
- Select the HDD you want to use and deselect ” Automatically manage paging file size for all drives. “
- Select Custom Size and enter Initial Size in MB and Maximum Size in MB. Make sure you keep the initial size above 200 MB.
- Click the Set button to set the paging file size for the unit.
- Please click on OK to save the changes.
Subsequently, you may be asked to restart your PC. You can start your PC immediately or restart it later.
Now that you have set up virtual memory you should see an increase in performance the next time your PC is under stress. But remember not to give too much space to virtual memory when you set it manually.




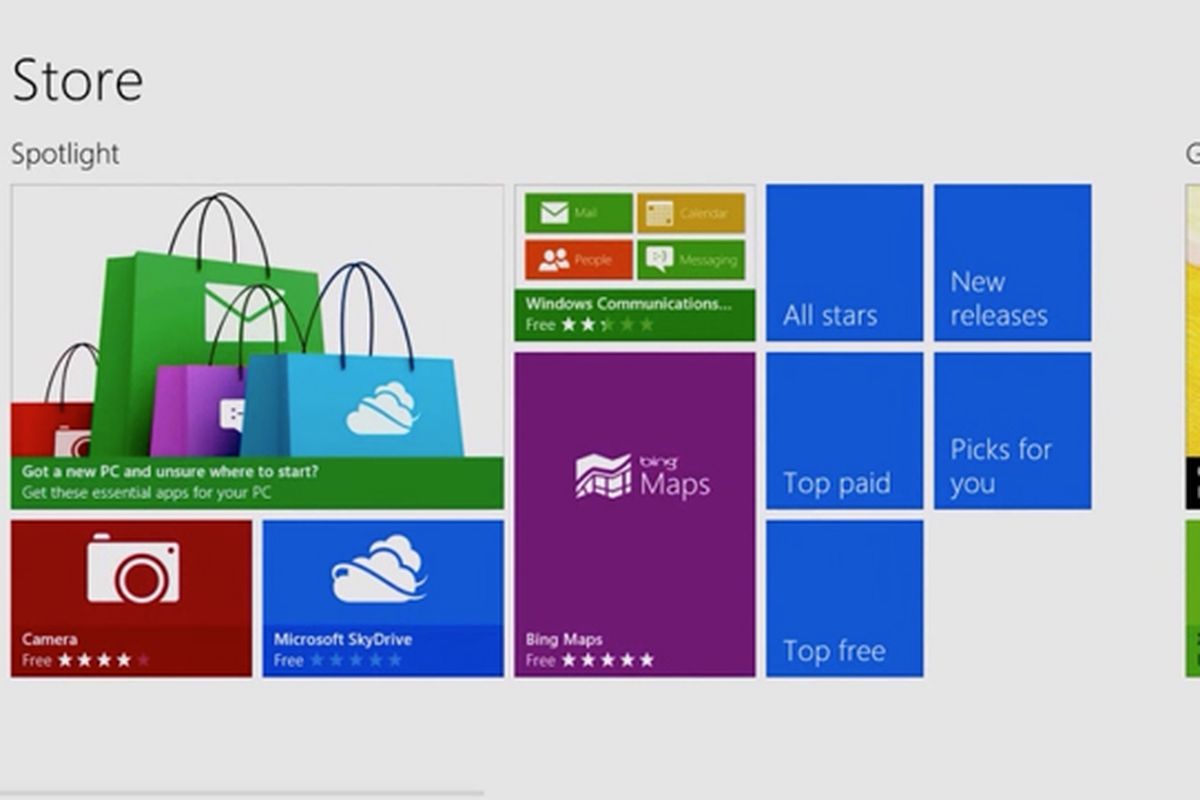

I have 8 gb of ram but I need more what amount should I allocate