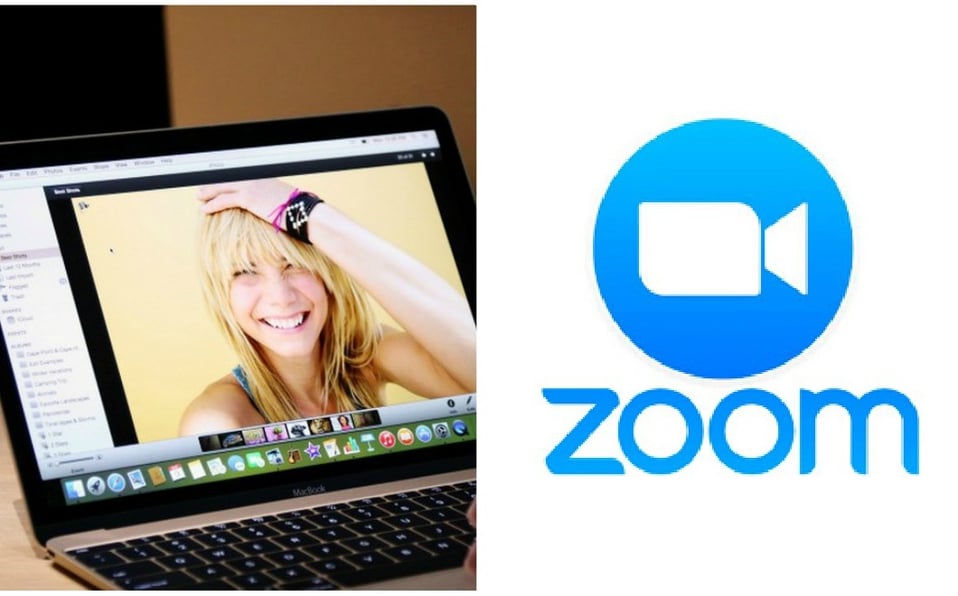In this guide, we will see what Zoom is, which in recent weeks has become the preferred application for holding meetings, video conferences, video calls, and even online lessons.
The coronavirus pandemic has revived applications and programs to make video calls. The most popular, however, Skype has gone into the background due to the rebound in Zoom, which has increased its users by five times in the past few days.
Although Zoom was originally designed as a connection app for use in a corporate environment, it has experienced a global download boom for home and family use in recent weeks.
According to RBC Capital consultancy since the beginning of the global quarantine processes, the number of downloads of its app has grown exponentially and on average has increased by 183%.
In the Android app store, this application has already exceeded 50 million “downloads” and has 92,000 comments, substantially favorable, since its average rating is 4 out of five stars.
Why is it used so much? First of all, due to the number of users who can participate- Whastapp video calls, for example, allow up to 4 participants. Zoom allows up to 100 in its free version and up to 1,000 if paid.
And since, in addition, it is not necessary to have an account to use the application. This was one of the fundamental points that favored the app to become so popular- the average user finds it difficult to register an account.
Zoom is a system designed to have stability with many participants and is perfect for groups of 10 friends or large families, all to bridge the gap in physical isolation with an injection of digital video calls.
Below, you will find everything you need to know- from how to organize a meeting (meeting) to how to record sessions.
How Zoom, the video calling app works
But what is different about Zoom compared to other enemy platforms for video calls and communications? The zoom focuses mainly on business, so it allows simultaneous communication with large workgroups, up to a thousand participants per session, as well as functions such as recording video calls, automatic transcription of audio, changing the background during a session, among others.
Most of these options are intended for users with subscriptions (as already mentioned, their focus is mainly business-oriented), but it is also possible to use Zoom for free.
But the truth is that, for average use, it allows up to 100 participants simultaneously, but a maximum of 40 minutes per video call.
The Pro, Business and Enterprise versions increase the number of participants to 1,000. Also, there is no time limit for a meeting.
Which install? There are several
Pay attention to this- when you search for the app in Google Play or in the App Store, it can be confusing- several appear, such as Zoom Rooms, Zoom for Itune and others.
What you need to download is called Zoom Cloud Meetings.
How do I create an account?
As in any normal login process– username, password, and e-mail. Identity is verified by mail and that’s it.
The interesting thing is that Zoom does not require an account. Yes, the meeting organizer needs to have it. But the rest is not.
We recommend creating one because, if used frequently, it makes the whole process more comfortable.
How can I create a group meeting or video call?
Although it may seem a rather complex and difficult to use application due to its predominantly professional approach, Zoom is really a very simple app to use in one of its different versions, both from the website and via desktop and mobile clients.
The procedure to follow to start a group video meeting using Zoom, both from our Android smartphone or tablet and from a computer is described in detail below.
From the Android phone or iPhone
Regardless of which device you plan to use, you need to mention that you can join a meeting in Zoom without creating an account.
However, if the idea is to use this tool as your default video conferencing app and you want to get the most out of it, it may be advisable to create an account or log in using our Google or Facebook profile.
However, once you download and install the app on your mobile from the Google Play Store or iPhone, these are the steps to follow:
- Open the app and, on the home screen, tap “Join a meeting” in case you have received a meeting ID you want to join.
- If you don’t have a meeting ID, you need to register or log in to the platform.
- Once logged in, the main app screen will appear, which includes options such as creating a new meeting, logging into an existing meeting, scheduling a video conference or sharing your screen. You can also add contacts.
- Touch the orange “New meeting” icon, then touch “Start a meeting”
- Once the meeting has started, you can invite other participants by tapping the “Participants” section. You can also share files, turn audio and video on or off, or access meeting settings to edit meeting parameters.
- If you wish to invite other people from Zoom’s contact list, tap “Participants” -> “Invite” -> “Copy website address” and share the copied link with the people you want to join.
- To end or leave the meeting, tap the red “End” text at the top right of the screen.
From the computer
The process of using Zoom from your computer isn’t very difficult. You just have to make sure to download and install the “Zoom Meeting Client” that the company offers on its website. Once installed, just follow these steps:
- Open Zoom and click “Join a meeting” if you have a meeting ID you want to join. If not, click “Enter”.
- Click the orange “New Meeting” button.
- Once inside the meeting, you can invite other participants by clicking on the “Participants” section. You can also share files, turn audio and video on or off, or access meeting settings to edit meeting parameters.
- If you wish to invite other people from Zoom’s contact list, click “Invite” -> “Copy URL” and share the copied link with the people you want to participate in the video call.
- To end or leave the meeting, click the red “End” text at the bottom right of the screen.
How can I join a meeting?
Joining a meeting is as simple as accepting an invitation, in fact just press on the link they sent you. It can be shared by Whatsapp, mail or any medium.
You can also manually enter the meeting ID number, ID and choose a name to use in the video call.
You can choose to join without audio and without video before the conference starts. By default, these options are cleared.
I want to say something- how can I book my intervention?
Raising your hand. There is an option to “raise your hand”. I mean, tell everyone else you want to talk.
It is very useful for classrooms, where perhaps the overlap of entries can cause confusion and some sort of conflict.
Alternatively, there is a “driving mode” that allows it to function more like a walkie-talkie. This prevents intensifying conversations.
How can I share my screen? What can I send?
A very useful function that Zoom has is to share what you see on the screen. This is very useful with a classroom, for example, if you want to share a PowerPoint presentation or use a virtual whiteboard.
You can not only share what’s on the screen but files of all kinds- Photos- to share photos from your gallery on your phone or PC and create annotations.
- Document- to share documents as PDF files.
- Box- to share files hosted in Box
- Dropbox- to share files hosted on Dropbox
- Google Drive- to share files hosted on Google Drive
- Microsoft OneDrive- to share files hosted on Microsoft OneDrive
- OneDrive for Business- to share files hosted in the business version of OneDrive
- Website address- To share a web page that opens and appears on the screen.
- Bookmark- to quickly share web pages saved in bookmarks Screen- share the mobile screen with other participants.
- Share blackboard- create a blackboard and share it. Participants can also use it.
In this period of time in which quarantine and social distancing are necessary measures to prevent the spread of COVID-19, Zoom presents itself as an interesting tool to carry out our daily activities, but not only, also to keep in touch with people you love.