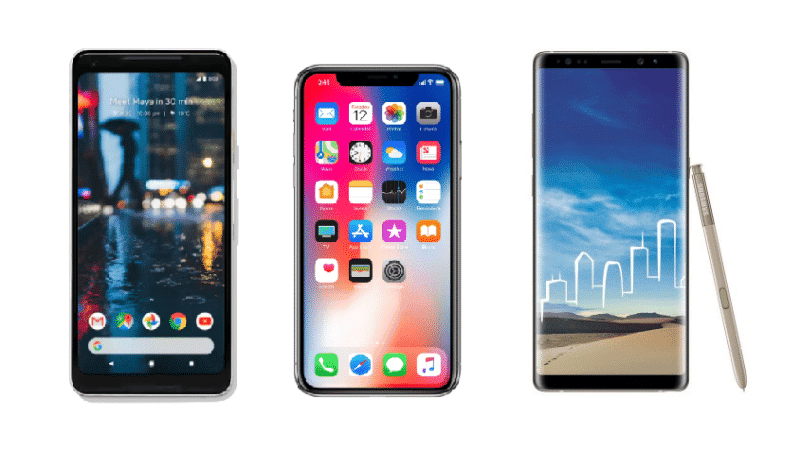It is true you can use Google Photos in dark mode on iPhone and iPad, let’s see how it is activated. Google Photos is a great alternative to the native Photos app on the iPhone and iPad. The fantastic image viewing and editing features, combined with unlimited backups of photos and videos, make it an absolute must on your device.
But what was seriously missing from Google Photos was a dark mode. Most native and third-party apps have shown darker color schemes for a while now. So interacting with Google Photos made the experience mixed, especially late at night.
Luckily, Google has finally added dark mode support with version 4.49 of Google Photos. If you use an iPhone or iPad with iOS 13/iPadOS or a later version installed, you should have no problem using the app in dark mode.
How to enable Google Photos in dark mode on iPhone and iPad
Before you start using Google Photos in dark mode, be sure to update the app- dark mode works with version 4.49 or later. Sign in to the App Store, search for Google Photos, then tap Update. Once Google Photos is updated, you’re good to go.
The dark mode feature of Google Photos is related to the system color scheme of your iPhone and iPad. So you need to change the interface of your iPhone or iPad in dark mode and Google Photos will automatically change the color theme.
If you’ve used iOS 13 or iPadOS for a while, you may already know how dark mode works on your device.
- Start by opening the Control Center on your iPhone or iPad.
- On iPhones with Face ID, this requires a downward gesture from the top right corner of the screen- the same gesture applies to all iPads running iPadOS. If you’re using an iPhone with a Home button, swipe up from the bottom of the screen.
- On the Control Center, perform a tactile touch (long press) or a 3D touch gesture on the brightness bar- once zoomed in, touch the Dark Mode icon at the bottom of the screen.
- And voila! This should activate dark mode for the whole device, which includes Google Photos and other supported apps.
The Google Photos app looks good in dark mode and is a feast for the eyes. It is well implemented throughout the app- you can find it in all four main tabs, in the Settings panel, in the photo editing screen, etc. Even the characters appear slightly darkened and do not look dazzling against the dark background.
Aesthetics aside, the use of a dark mode app translates into longer battery life for iPhones with OLED displays. However, the dark mode in Google Photos isn’t actually “dark”- if you look closer, it’s a deep gray at best. The color still looks fantastic, but only perfect black pixels count for battery savings.
There is no option to enable dark mode in Google Photos. You must turn on dark mode on the entire iPhone or iPad, even if you only want to use Google Photos in dark mode.
However, you can make the whole process of changing the color modes a little easier. For this, you need to place a Dark Mode control in the main area of the Control Center.
Start by going to iPhone/iPad Settings> Control Center> Customize Controls. From this screen, add Dark Mode to the list of active controls.
You can then open the Control Center and quickly enable/disable dark mode every time you use Google Photos.
How to enable on iOS 12 and earlier versions
If your iPhone or iPad is unable to run at least iOS 13 or iPadOS, don’t worry. You can still use Google Photos in dark mode using the Smart Invert feature built into iOS 12 and earlier versions. Smart Invert works by inverting the colors on the screen to generate a dark effect.
- Go to the iPhone/iPad Settings app> General> Accessibility> Accessibility link, then enable Smart Invert Colors as an accessibility link.
Whenever you want to use Google Photos or any other app, in dark mode, press the Home button or the power button three times (on devices with Face ID). To disable Smart Invert, triple-click the Home or Power button again.