Bitmoji’s popularity increased as soon as phone owners began to move from the generalized emojis available on their applications to opt for something more fun and personal. Snapchat, the brain behind Bitmoji has also made it more famous with its various updates and themes.
It is basically a secondary social media app that can be used to create a little cartoon version of yourself, which will then be uploaded to any social media platform of your choice. It is an uncomplicated service that lets you create an avatar of yourself, assemble various GIFs, expressions e.t.c.
Bitmoji allows you to create improved, customized emojis that are based on your own look. However, even if it is possible to send Bitmojis straight from the application, it is more comfortable to add them to messages from your iPhone’s keyboard.
If you are not aware though, just installing the application does not add Bitmoji to your keyboard, you’ll have to so that on your own. Once you get it right, adding Bitmoji to your iPhone keyboard to insert emoji stickers that resemble you in messages and other documents is an interesting thing to do. See How To Add Bitmoji To Your iPhone Keyboard:
How Can I Add Bitmoji To Your iPhone Keyboard?
- If you are yet to do it, download Bitmoji from the App Store, create an account, and adhere to the instructions to customize your Bitmoji avatar.
- Launch the Settings application on your iPhone.
- Click “General.”
- Click “Keyboard.”
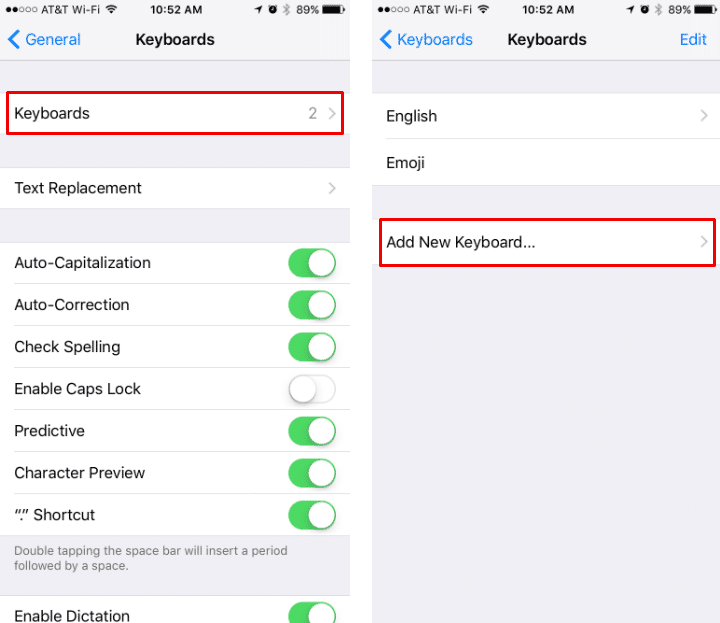
You Might Also Want To Read: How To Add Bitmoji To Your Android Keyboard
- Way up on the Keyboards page, click “Keyboards.”
- Click “Add New Keyboard”
- Under “Third-Party Keyboards,” click “Bitmoji.”
- Bitmoji will now be visible in the list of installed keyboards. Click “Bitmoji.”
- Enable “Allow Full Access” by scrolling the button to the right. Confirm that you wish to do this by clicking “Allow” in the pop-up window.
You Might Also Want To Read: How Can I Change My Bitmoji Avatar?
Bitmoji will immediately be added to your keyboard. To use it, simply launch a messaging application like Mail, or any other application that includes the keyboard. At the bottom left of the keyboard, click and hold the globe icon and click “Bitmoji.” The complete list of Bitmoji stickers will be visible, and they can be pasted into your message.
That is that.