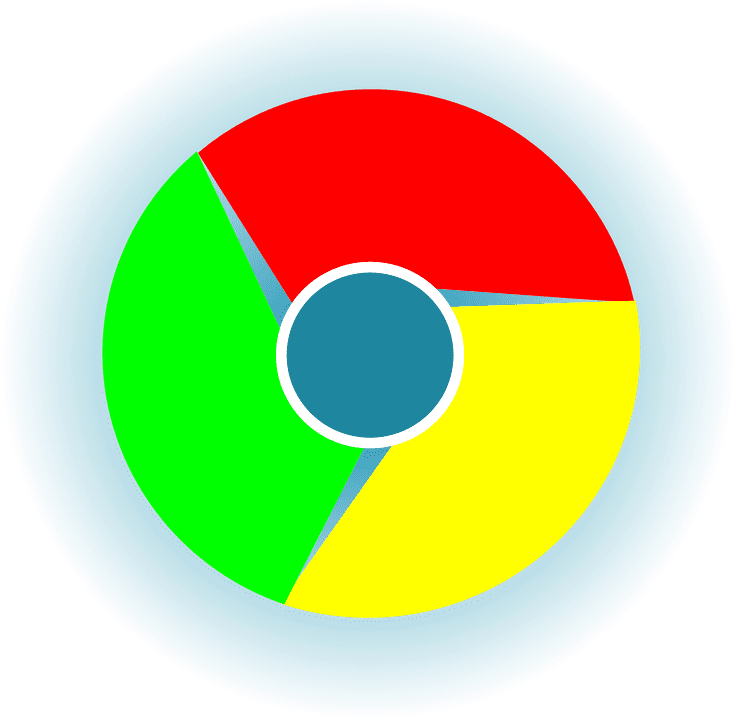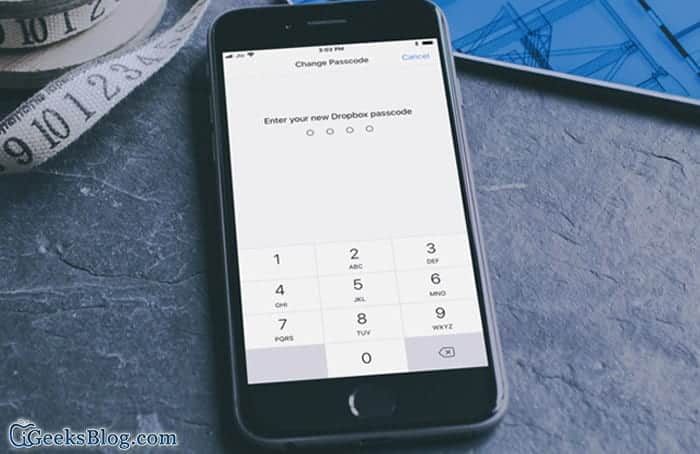How to Change Font, Page Size and Zoom-In Zoom-Out in Chrome on Mac or Windows PC
Whether you are on Windows, Android, iOS or macOS, the one web browser you are most likely using is the “Google Chrome” browser. What makes this browser what everyone loves and enjoys using is the availability of many customization options. For instance, you can edit the font size of the browser, page, images, video sizes and you can also zoom in and out of any web pages in Google Chrome on your Mac, Linux and Windows PC with ease to make your viewing and reading experience a whole lot better.
Page Contents:
As a user, I would like to say really appreciate the feature to personalize web pages on Google Chrome. Even better, you can also change the font and page sizes for all websites you visit on the browser. Want to learn how? Let me show you how.
DONT MISS: How to Clear Cache on Google Chrome on PC
How to Change Font, Page Sizes and Zoom In/Out in Chrome on Mac or Windows PC
How to Quickly Zoom In or Zoom Out on Web pages in Google Chrome.
To quickly zoom in/zoom out on web pages in Google Chrome browser, follow the steps below.
- First off, launch the Chrome app on your Mac or Windows PC.
- Next, click on the “More” option right next to “Zoom” in the top right corner of the Chrome window.
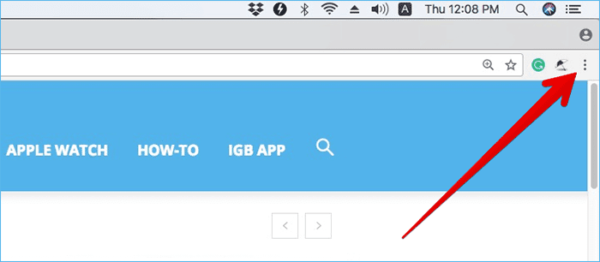
- If you want to make everything larger – Click on the “+” button to zoom in.
- If you want to make everything smaller – Click on the “-” button to Zoom out.
- If you want to use the full-screen mode – Click on the Full-screen button (it looks like the upward and downward arrow).
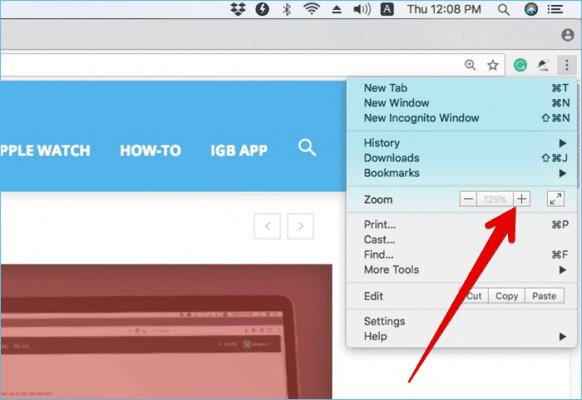
Want to use keyboard shortcuts to access this feature? Well, you can use keyboard shortcuts to comfortably zoom in, zoom out or also go to the full-screen mode.
To Zoom in:
- Mac – Press ⌘ and +.
- Windows and Linux – Press Ctrl and +
- Chrome OS – Press Ctrl and +
To Zoom-out:
- Mac – Press ⌘ and –
- Windows and Linux – Press Ctrl and –
- Chrome OS – Press Ctrl and –
- To Use full-screen mode:
Windows and Linux – Press F11.
- Mac – Press ⌘ + Ctrl + f.
- Chrome OS – Press the full-screen key at the top of your keyboard. It is titled “F4.”
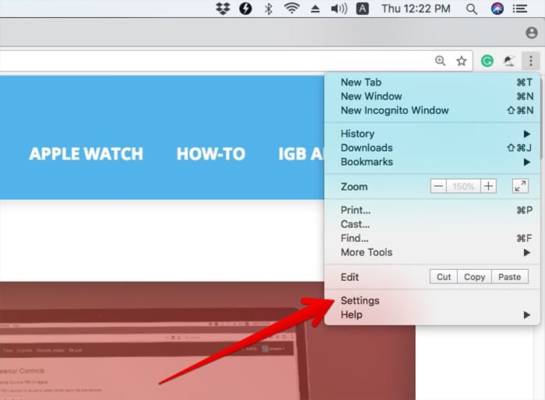
How to Edit Page Size for all Web Pages in Chrome on Your Mac or Windows PC
You can edit the page size for all the web pages you visit on the Google Chrome browser. This would help make your viewing experience a whole lot better. However, you should keep in mind that there are some websites which may not let the web browser change the size of images or videos.
SEE ALSO: Top 10 Android Browsers of 2017
To edit page size for all web pages in Chrome, follow the steps below.
- Launch the Chrome browser on your computer.
- Next, click on “More” and then select Settings.
- Under “Appearance”, click any option you want.
- Now, click the Down arrow next to “Page zoom” and then select the zoom option you want on your Chrome browser.
How to Edit Font Size for all Web Pages in Chrome Browser on Computer
On the Google Chrome browser, there are several options which let you edit the font size for web pages on the browser. Too customize font size for pages in the Google Chrome browser on your computer, follow the steps below.
- Launch the Google Chrome browser on your computer.
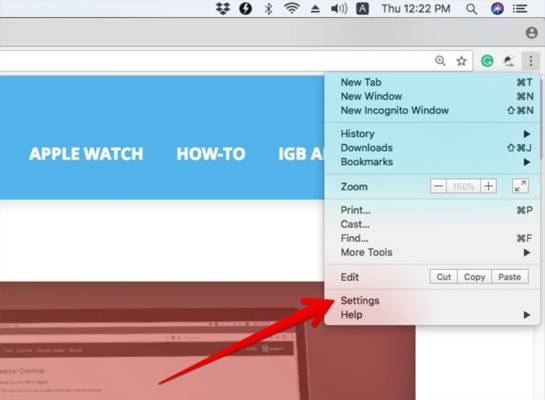
- Next, click on the More button and then click on “Settings.”
- Now, go over to the Appearance section.
- Hover your mouse pointer over font size and then click on the down arrow in the drop-down menu and choose the font size you want.
- If you want more customization options, click on “Customize fonts” and then adjust the font size s you want. All changes you make to the font will be applied to the browser immediately.
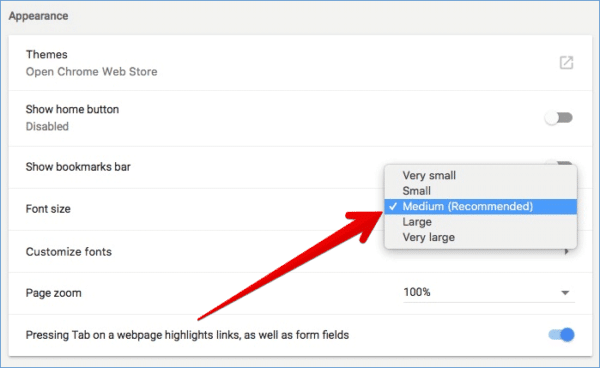
That is all!
Wrapping Up
The Google Chrome browser still remains ahead of its competitors due to its reliable functionality and a lot of other user-friendly features. So what do you think abou the Google Chrome browser? Share your thoughts in the comments section below.