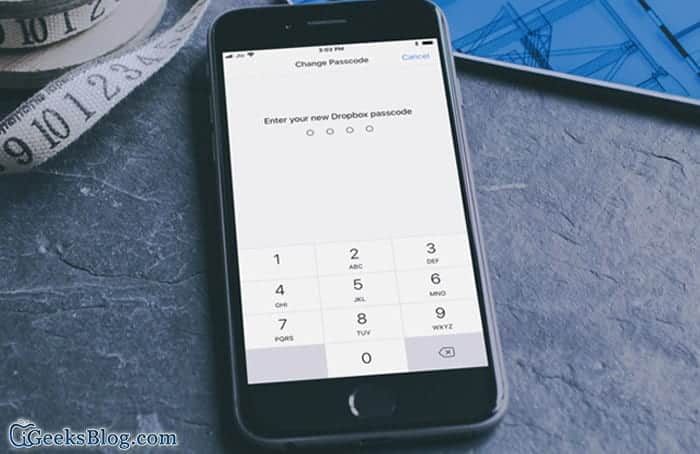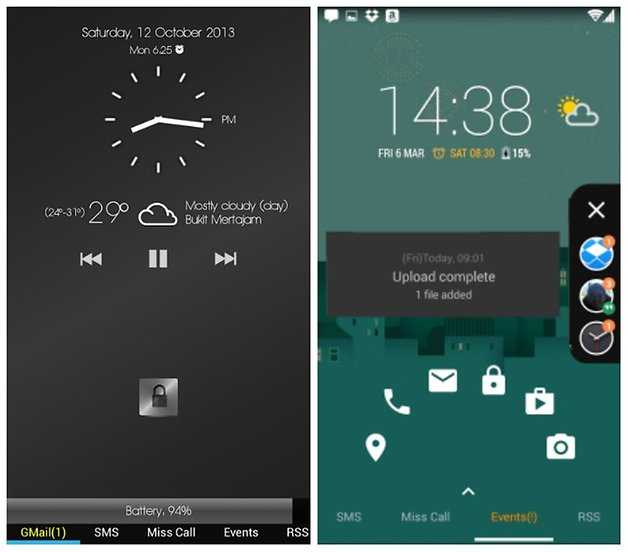You may be among the few lucky users who have gotten the new flagship device from LG G7. Now, that you have the device, you may want to personalize some features of the device including how the lock screen works. This will help give you a more personal feel of your device. Changing the lock screen is one of the first things users tend to customize on their device.
Customizing the lock screen of your LG G7 may include adding different icons and widgets into it to make them easier for you to access. You can also customize the lock screen wallpaper to the pictures of family and friends. If you have recent photos on your lock screen, it will never fail to brighten your when you see them first on your device.
Lock Screen Features
There are also other features on the lock screen which you can customize and also add. Below are a few widgets you can add to lock screen of your LG G7.
- Dual Clock – This widget is a great way to display different time zones in relation to your own local time. It is most helpful for travelers.
- Clock Size – This helps you edit the size of the clock on the lock screen of your device.
Show the Date – This simply displays the correct date and time on the lock screen. - Camera Shortcut – With this widget, you can easily access the Camera app on your LG G7.
- Owner Information – This widget is very helpful in case your phone gets lost. User info can be important for those who want to return your lost device.
- Unlock Effect – This feature adds a cool animation effect to the lock screen of your device. Watercolour is the usually the choice of most users.
- Additional info – This gives users the option to add weather updates and other useful info on the lock screen of your device.
SEE ALSO: The LG G7 is filtered on video with a design much like the iPhone X
How to Change the Lock Screen of LG G7
Changing the lock screen of the LG G7 is pretty easy to do. Simply press and hold an empty space on the Home screen. This will bring up the edit mode on your screen. Here, widgets can be added, settings can be altered and wallpaper changed. Tap on Wallpaper and then tap on the Lock screen.
There are different built-in wallpapers on your device you can choose from. But, you can really use any picture that you want as long as it is stored on your device Tap on the image you want to use and then tap on the “Set Wallpaper” button.
That’s all!