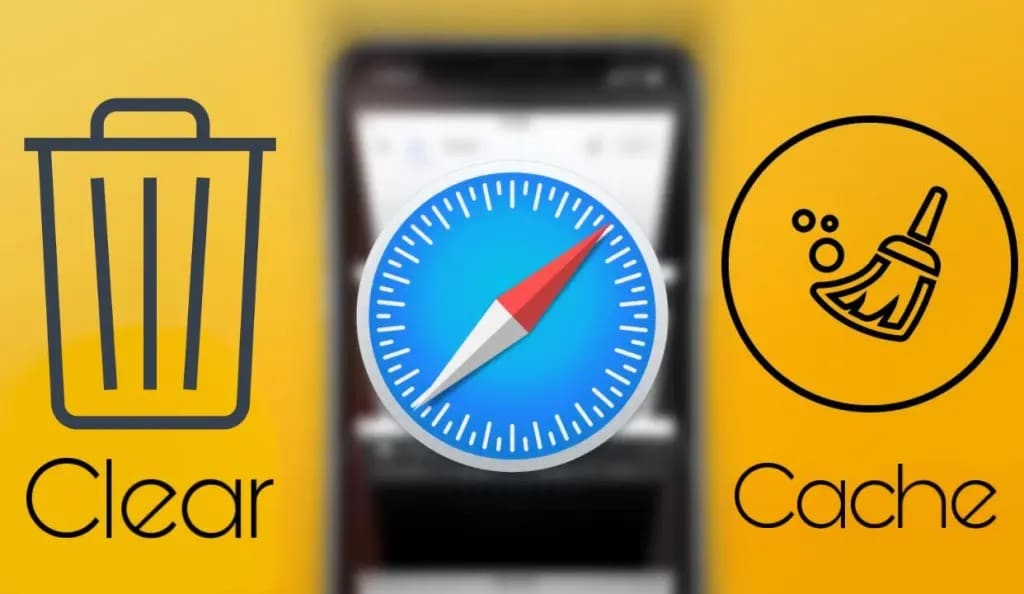Clearing your cache and cookies is something everyone should get into the habit of doing, but few do it on a regular basis. It’s like cleaning the dust under the bed. You know there is and could cause problems, yet you rarely do.
Page Contents:
How to clean your home, clear your cache and cookies can help you in several ways. It helps protect your personal information and helps applications run more smoothly on your computer. Find out how easy it is to clear cache and cookies in Safari on different iOS devices.
How to clear cache and cookies in Safari
Clearing the history on the Safari browser deletes saved data, such as recent searches and lists of frequently visited sites. It also removes cookies from websites that ask to send you notifications or for your location.
Removing all of this information generally involves three simple steps:
- Opening the Safari app
- By clicking on ‘History’
- Selecting “Clear History”
When you select Clear history, Safari will ask you how far back you want to clean up. It can be recent history or whole history. The choice is yours.
While you’re at it, don’t forget the cookies!
Delete old and stored cookies and data with these steps:
- Open Safari
- Click on the Safari header
- Select “Preferences” in the drop-down menu
- Choose “Privacy”
- Click on “Manage website data”
- Select the websites whose cookies you want to delete
- Confirm the action “Remove” or “Remove all”
How to clear cache and cookies in Safari on Mac
If you need more space on your Mac, clearing your cache and cookies is a good start. After a while, old files can slow down your computer and take up space. You can use tools and apps to clear your browser cache, but why spend the extra money?
Here’s how to clear the cache manually:
- Open the Safari browser
- Click on the Safari header to open the drop-down menu
- Select “Preferences”
- Click the gear icon for “Advanced” at the top of the new window
- Check the box “Show Develop menu in menu bar”
- Open the “Development” menu
- Scroll down and select “Clear cache”
You can also use keyboard shortcuts to clear the cache. Press Cmd + Option + E to automatically clear the cache.
Cookies, however, are a completely different story.
You can manage your browser’s cookies by going to Preferences in the Safari tab. Once you have the Preferences drop-down menu, take these actions:
- Select “Manage website data”
- Click on the websites provided for the deletion of cookies
- Confirm the action on “Remove” or “Remove all”
This extra step to delete cookies can sometimes get tedious. If you don’t want to take care of the extra maintenance of deleting cookies yourself, you can prevent others from storing them on your Mac. Here’s how you do it:
- Click on the Safari tab to open the drop-down menu
- Select “Preferences” and then “Privacy”
- Select “Block all cookies”
Keep in mind, however, that cookies aren’t just for keeping track of your habits and location. They also help websites run smoothly. If you choose to put your Mac on a diet and ban cookies, some websites may not work properly.
How to clear cache and cookies in Safari on a MacBook
All devices need some routine cleaning and maintenance every now and then, and your MacBook is no different. Fortunately, clearing the cache is as simple as a few simple clicks:
- Click “History” in the Safari app
- Scroll down and select “Clear History”
- Choose the cleaning range
However, clearing the cache is not necessarily the same as clearing cookies. This requires a separate action.
To clear cookies from your MacBook:
- Select “Privacy” from the drop-down menu on the Safari tab
- Go to ‘Preferences’ and click on ‘Privacy’
- Select “Manage website data”
- Choose the websites for deleting cookies
- Confirm with ‘Remove’ or ‘Remove all’
How to clear cache and cookies in Safari on iPhone
Your cache and cookies contain a lot of personal information that others can access. So, the last thing you want is to keep them persistent on your device. Make sure your history and cache are cleaned up regularly. Here’s how to do it:
- Click Settings on your iPhone
- Select “Safari”
- Tap “Clear history” and “Website data”
However, clearing the cache is not the same as clearing cookies from your iPhone. Find out how to delete cookies while keeping the history of your device:
- Tap Settings
- Select ‘Safari’ and then ‘Advanced’
- Tap “Website data”
- Select “Remove all website data”
How to clear cache and cookies in Safari on iPad
If you know how to clear cache and cookies on an iPhone, you already know how to do it on an iPad. Erase both mobile devices the same way:
- Tap “Settings” and then “Safari”
- Select “Clear history and website data”
Deleting cookies from your iPad requires these additional steps:
- Tap “Settings” and then “Safari”
- Select “Advanced”
- Choose “Website data and remove all website data”
How to clear cache and cookies in Safari 13
Is it time to perform a routine cleaning on the Safari 13 enabled device? Learn how to make your cache shiny and new in just a few clicks:
- Click on the Safari app
- Select “History” and “Clear history”
- Choose how far back you want to clean
Cleaning cookies is a separate but equally simple step:
- Click on the Safari header
- Choose “Preferences” from the drop-down menu
- Click on ‘Privacy’
- Click on “Manage website data”
- Select the websites for which you want to delete cookies
- Confirm the action
How to restore cache and cookies in Safari
Resetting or clearing a cache in Safari is a simple process. Here’s how to do it:
- Select the Safari header at the top of the screen
- Click on “History” and then on “Clear history”
- Choose the date range you want to delete
Unfortunately, clearing or restoring a cache does not automatically delete the cookies stored on your system. Here’s how to delete cookies in Safari:
- Click on ‘Safari’ and then on ‘Preferences’
- Choose “Privacy and manage website data”
- Manually select each website to clear cookies
- Confirm the action with ‘Remove’ or ‘Remove all’
Additional FAQs
What happens if I clear the cache and cookies on Mac?
Deleting temporary media files, such as text and image files, can help your Mac run more efficiently. Not only does it help your apps run smoother, but it can also help protect your identity.
Clearing the cache and cookies deletes personal information stored on your computer while browsing.
Start a regular maintenance routine
Setting up a regular cache and cookie cleaning routine helps you and helps your Apple devices perform better. Delete unnecessary files that could bog down your system. Also, delete any personal information that you may want to keep private.
It is a win-win situation. But your Apple device can’t do it on its own. How often do you clear your cache and cookies?