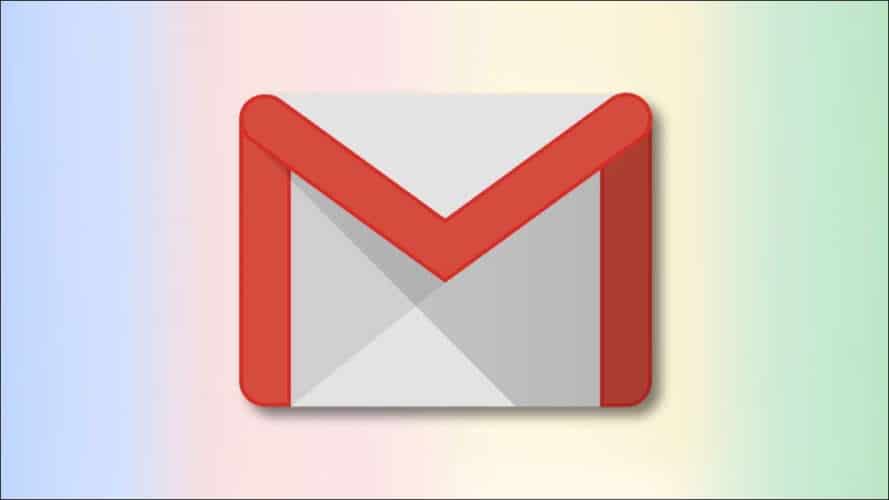The large Gmail storage space offered by Google can mean for many that you will never have to delete an email again. But you may still want to mass delete emails for cleaning or organization
Gmail’s generous storage quota means that you rarely need to delete emails. But there may still be times when you want to mass delete emails, whether it’s personal emails from someone you just broke up with or if you’re really hitting your storage limit. Here is a quick and easy guide on how to delete all emails in Gmail.
How to delete all emails in Gmail from PC
It should be noted first of all that deleting large volumes of mails in the Gmail mobile app is currently not possible. You should delete the emails individually by moving each one to the Trash. If you have a lot of emails, this would obviously take a long time. So it is highly recommended to do this on a desktop browser.
There are three ways to filter the GMail emails you want to delete. If you only want to delete emails that match certain search conditions, enter your search strings in GMail’s search bar and click Search.
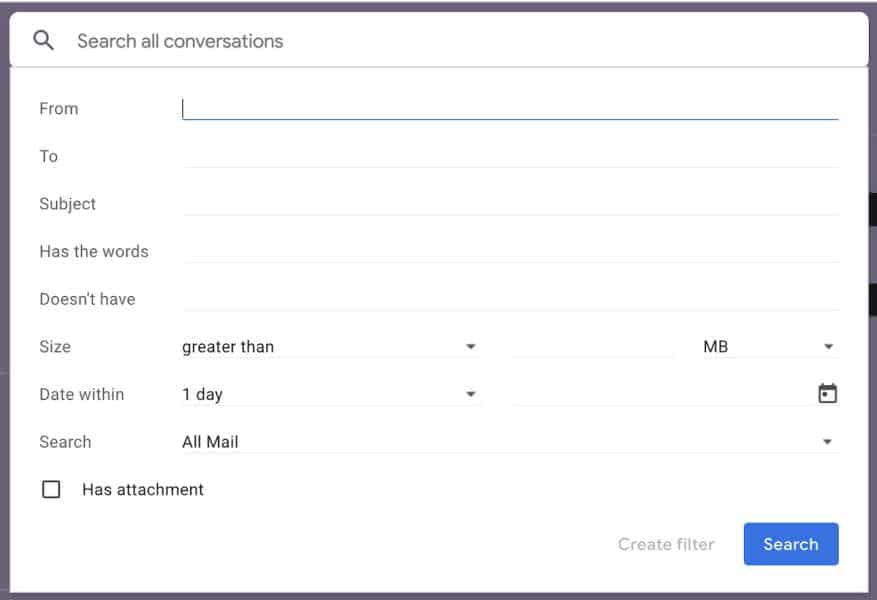
Alternatively, click on an existing label in the left sidebar to view all emails that match that label.

The third method is to select All Mail to get every single mail that is present in your account. This is only suitable if you want to use the global option and delete every single email you have sent or received on your Gmail account.

Once you have selected all the emails you want to delete or check the Select button at the top. This will highlight all emails on that page. You can then click Delete to remove them from the page and move them to the trash.

However, if the emails you want to delete are on more than one page, clicking the Select button will only highlight the emails one page at a time. To delete them all in one go, click the Select All Conversations link to highlight all. Now you can click the Delete button.

All emails will now be moved to the Trash folder. To restore the mails simply go to the Trash, select all the emails you want to restore, then you can click the Move icon (folder with arrow) and select Inbox or any folder you want.
After 30 days, the trash in Gmail will be automatically emptied and the emails disappear forever, so don’t wait too long to restore them, otherwise, you won’t be able to recover them if you empty the trash or more than 30 days have passed since deletion.