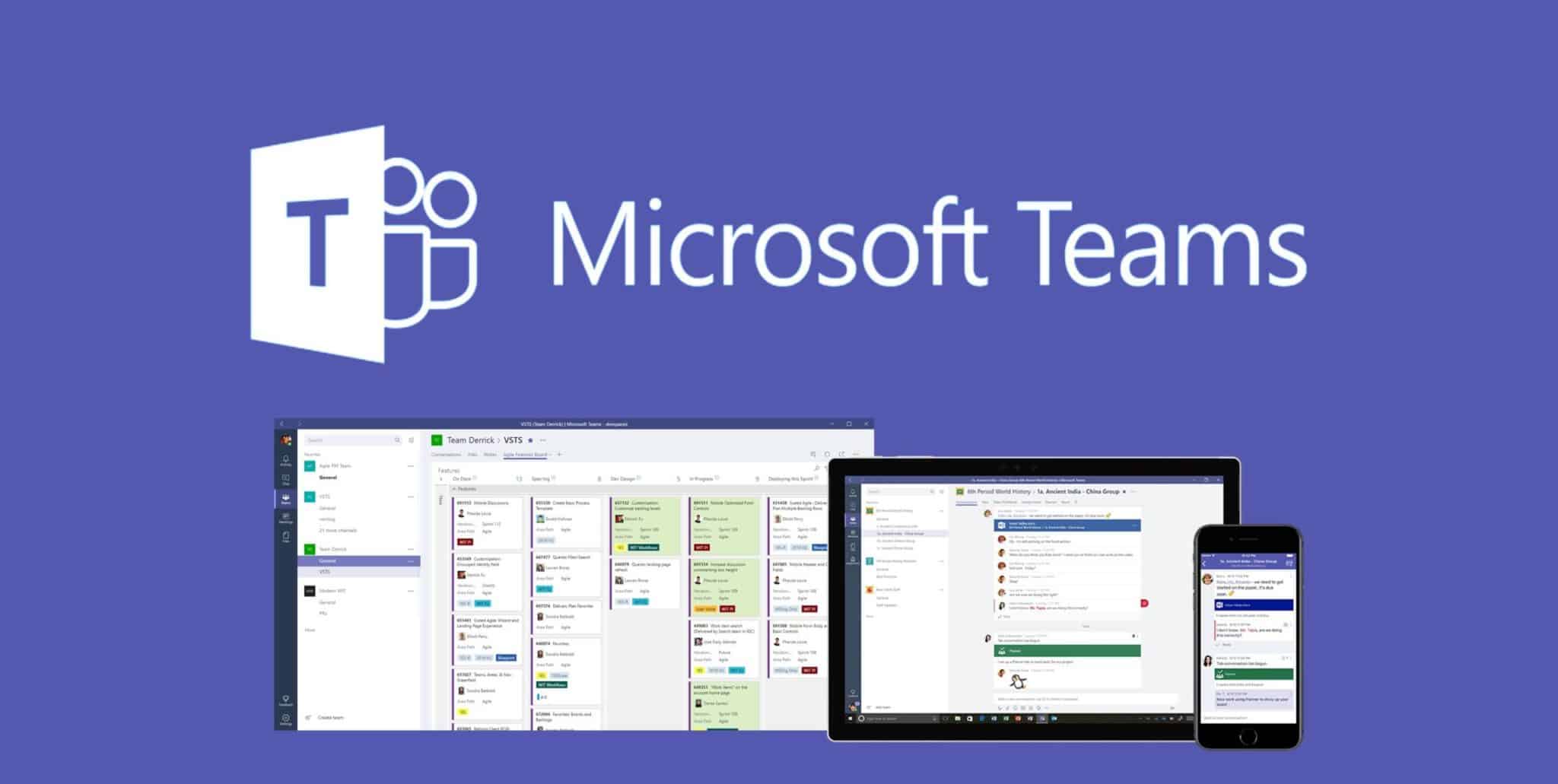Uninstalling apps from your Windows PC is pretty straightforward, and you can use more than one way to remove apps. However, some programs are a bit tricky to get rid of from your Windows PC. One such app is Microsoft Teams. Some users tried uninstalling Microsoft Teams and found the Teams app installed automatically the next day. This can be very annoying.
Microsoft is really forcing the Teams app on users, and that’s not interesting by any standard. I’m not even sure why this particular behavior, but that’s not how the uninstall works. In fact, this will only infuriate users and push them back to other apps or even ecosystems. Let’s find out how to uninstall Microsoft Teams so it doesn’t come back to haunt you.
DONT MISS- How to create an account on Microsoft Teams
1. Uninstall Microsoft Teams from settings
There are two components to Microsft Teams, and the second is worth noting. In fact, Microsoft mentioned this in one of their support documents that most users either don’t read or can’t find independently.
The first component is the Teams app itself and the second is called the “Teams Machine-Wide Installer” which most users overlook. What this app does is search for the Teams app, and if it is missing, reinstall it. Again, this is strange, but it is what it is.
Here is the correct order to completely uninstall Microsoft Teams.
Step 1: Press Windows key + I to open Settings on your Windows 10 computer and go to Apps> Apps & Features. Look for Teams in the search.
Step 2: Click on the app name and then select the Uninstall button.
You will have to repeat the same steps to uninstall the “Teams Machine-Wide Installer” app.
Here are some interesting points you should note.
- Uninstalling Office also uninstalls the Teams app even if you don’t want to. You will then need to reinstall Teams separately by downloading the executable file. This is the standalone version.
- If you repair the Office app from the Control Panel, it will reinstall the Teams app because according to Office it should be part of the suite. Because this is no longer the case, it is necessary to remedy.
This brings us to the next part. The Office app suite that you installed as part of your Microsoft 365 plan. Microsoft appears to install the Teams app for each user, which means you have to uninstall it for each user. Repeat the previous steps as is, but you have created yourself for each user, including the guest profile. Don’t restart your computer until you finish it. If not, Teams will be reinstalled and you will have to start over.
2. Uninstall Microsoft Teams using PowerShell
Microsoft provides a Teams deployment cleanup script that you can run in PowerShell to uninstall the Teams app.
Here are the steps.
Step 1: Search and open PowerShell with admin rights from the Start menu.
Step 2: Copy and paste the script above and hit Enter. Wait for it to take its course.
Step 3- You will now switch users and run the script again for each user profile you have on your Windows computer. Don’t restart your computer unless you have done so. When the script is run for each user, it is safe to restart.
How the Teams MSI package works
This is for the nerds or those who understand how MSI packages work. You are wondering what happens with the teams installed for each user. I wondered the same thing until I found Microsoft’s support documents on the Endpoint Configuration Manager, which explained the deployment procedure.
Microsoft uses something called MSI to install and uninstall most packages (apps and software) on Windows. The way Teams MSI works is every time a user logs into their account.
It will search for the Teams app and install a copy if found missing automatically. Use the Teams machine-level installer for the installation part, as noted earlier. The app is installed in the user’s AppData folder, which is usually hidden by default.
SEE ALSO- How to use Microsoft Teams like a pro
And that’s why the Teams app is reinstalled again and again even if you just uninstalled it. Although it is nowhere mentioned, it appears that the “search and find” script only runs when the computer is restarted, which is why I have recommended ending the uninstall process before restarting. Otherwise, it will run again and do what it was scheduled for. Computers are stupid in this respect. They don’t understand human emotions, like when you are angry and frustrated.