This post will show you how to take a screenshot on a Razer laptop. Just a few actions are required to complete this process. In addition, we’ll show you how to edit your screenshots so that they seem polished and ready for anything.
Page Contents:
So, if you’re looking to take a screenshot of your screen to save for later, you’ve come to the right place. Sharing a joke or an exciting event with your pals may also be a motivating factor for you. Follow these instructions, and we’ll show you some of our favorite editing tips and show you how simple it can be. After reading this comprehensive guide, taking amazing screenshots will be a piece of cake!
Shortcuts to Screenshot on Razer Laptop
There are many conveniences built into Razer laptops. Taking screenshots is one of these convenient functions that doesn’t require any additional software. There are a variety of ways to take a screenshot on a Razer laptop, and this guide will show you how to use each one. When time is an issue, the following shortcuts can help.
Before you save your screenshot, you can make edits or annotations in the built-in Microsoft Paint application. Open up Paint (Windows Key, type Paint, then press Enter) and paste (Ctrl+V) the screenshot into the program. Annotations and cropping can then be added before saving as a JPEG or PNG.
| SHORTCUTS TO SCREENSHOTS | THE OUTCOME |
| Press Print Screen Button | Screenshot of your whole screen/s |
| Press Alt + Print Screen | Screenshot of an active window |
| Press Windows key + Print Screen | Screenshot saved in pictures/screenshot folder |
| Press Windows Key + Shift + S | Screenshot of a specific part of your screen |
| Press CTRL + SHIFT + S | Screenshot of a specific part of your screen or full screen |
| Press Windows Key + G | Screenshot using Xbox Game Bar |
Why take a Screenshot with Your Razer Laptop?
There are numerous reasons to learn how to take a screenshot on a Razer gaming laptop. A project for a school or business may require you to collect information, and you may want to keep a particular concept for later. You’ll never be able to recall all you’ve read with so much information available.
An idea can be instantly saved in PNG or JPG format by taking a screenshot and saving as many as you want in a designated folder. In this way, you will be able to continue your research and refer back to it later. What if something interesting online has caught your eye that you think one of your close friends would enjoy seeing? You can send an image to a buddy by attaching a screenshot to an email.
Screenshots are a terrific way to spread the word when it comes to social media. These examples could inspire your next piece of content. Take a screenshot for whatever reason you have. However, these aren’t the only reasons to take a screenshot; there are a slew of others.
How to Take a Screenshot on a Razer Laptop Fast and Easy Way?
On any Windows device, not just a Razer laptop, taking a screenshot is quick and straightforward. It’s as if you’re making fun of yourself by making fun of Mickey Mouse. Just launch Microsoft Paint, Photoshop, or any other graphics program and copy the screen you’ve just captured into it — there’s no need to muck about with other software!
The PRT SCREEN button may be found on most laptops in the upper right area of the keyboard. For someone like myself, who has many monitors connected to a single device, this is a godsend. With a second monitor, of course. Both/all displays can be captured by pressing PRINT SCREEN.
Don’t worry, we’ve got you covered with screenshots like this one. There are a few basic steps you can do to get rid of that issue:
Screenshot with the print screen button
Taking a Screenshot Method 1
– Step one: Take a screenshot by opening the program window or the website you wish to capture.
– Step two: Hold down the Alt Key on your keyboard while pressing it.
– Step three: Click on the PrtSc (Print Screen) button; the PrtSc (Print Screen) button may be found on most keyboards in the upper right corner.
Taking a Screenshot Method 2
– Step one: Take a screenshot by opening the program window or the website you wish to capture.
– Step two: Press the Windows Key + Fn + Print Screen key on the keyboard.
Taking a Screenshot with U.S. Layout
– Step one: Open the program window or the website that you want to take a screenshot of.
– Step two: Press Ctrl + F12 on your keyboard.
All screenshots are automatically copied to the clipboard and saved in the Windows Screenshots folder. The “Screenshots” folder is found in the “Pictures” folder“.
If you want to use the screenshot right away, you’ll need to open up your preferred graphics editor. Software such as Windows Paint or Photoshop are examples of this. The screenshot can be pasted into the software by pressing Ctrl + V.
How to open the Screenshots folder
Follow the steps below to effortlessly retrieve any screenshots you’ve already saved. Right-click the saved screenshot to open it in your preferred software, where you can then modify it in Windows Paint or with photographs using the edit option in the program’s menu. As an alternative, you might utilize a graphics editor of your choosing. My edits are done in Adobe Photoshop.
– Step: Open Windows File Explorer, click on Pictures, then Screenshots
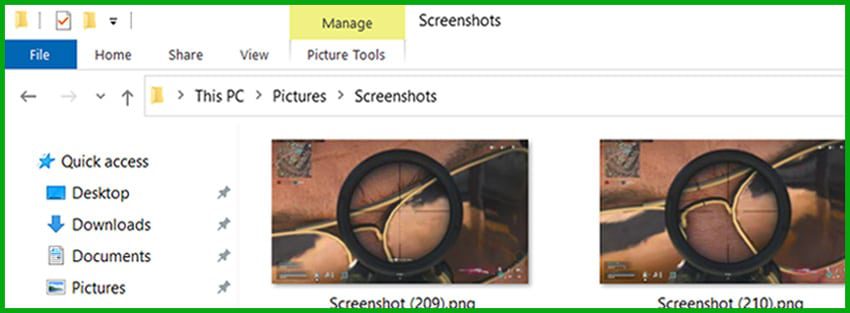
How to Take a Screenshot on a Razer Laptop using the Snipping Tool?
There are many ways to snap a screenshot on your Razer laptop, including pressing the print screen button. In some cases, though, it may not be appropriate. Using a Razer laptop, you can quickly take screenshots. Using the snipping tool, another one of your tools, is one of the methods you have at your disposal.
You can use the built-in snipping tool to select the screen area you want to take. After that, you’re free to save your screenshots as you like! When taking screenshots, the snipping tool gives you more flexibility and control over how different areas of your screen are captured. As well as choosing, cropping and annotating it right from this app!
How do I take a screenshot using the Snipping Tool?
An alternative is to use the built-in snipping tool. Simply follow these steps to quickly and easily take a screenshot of any open program window on your Razer laptop screen!
The steps below detail how to use this program:
– Step one: Click the Windows Start button at the top corner of the Windows desktop or press Ctrl+Esc keys together for a quick access menu. Then type “snip” into the search box (without quotation marks) before hitting Enter key once again. Alternatively, just click the All Programs list under the Start menu, then navigate through the Accessories folder as well until finding the Windows Snipping Tool/Snip & Sketch program and selecting it accordingly.
– Step two: Click the “New” button from the toolbar inside this app window to choose which area on your Razer laptop screen needs taking. You can either drag the mouse cursor around any specific parts before releasing the left mouse key once again. Or select one particular shape with its features (mode menu) such as Rectangular, Freeform (for more irregularly shaped selections), Window (which will grab everything inside the current foreground window), and Full-Screen option, for taking whole display including taskbar at the bottom.
– Step three: Now that image is captured into the memory buffer, all users may edit their screenshot in various ways by simply clicking buttons on the toolbar above, such as “Crop” (to remove unwanted areas), “Annotate” (drawing arrows, circles, squares or text on screenshot for added emphasis), “Save As”, and lastly “Send To…” to share it with others directly without leaving the snipping tool app.
Windows Snipping Tool

– Step four: If you’re not happy with what you just edited, then simply hit the Esc key twice in a row to discard all changes that have been made and start again from scratch if necessary. Otherwise, screenshots taken this way will automatically get saved as PNG files into the Pictures folder found under your user account – easy!
Snipping Tool Shortcut: Press Windows Key + Shift + S – the snipping tool window will appear at the top of the screen. It will have the same options as above but with less detail.
How to Take a Screenshot on a Razer Laptop Using the Xbox Game Bar, the Easy Way?
If you’re still wondering how to take a screenshot on a Razer laptop, here are some instructions. Try using the Xbox Game Bar, which is already built into your Xbox. Video game players who want to save screenshots of their latest wins may consider this method. In addition, you can tweet screenshots. Alternatively, you may capture some gaming footage to show off to pals.
Xbox Game Bar

Follow the steps below on how to take a screenshot on a Razer laptop using the Xbox Game Bar:
Step one: Start the game or application you wish to take a screenshot from (or anything else, for that matter!) and then press “Win+G” simultaneously. Alternatively, click the Start menu button and then type “game” into the search box before hitting the Enter key once more. After that, click the “Record That” option to take screenshots in-game (without actually having to quit first).
This will bring up a small overlay dialog, as shown above, containing several different options such as “Start Recording” (the circle), “Take Screenshot” (the camera icon), and more!
Step two: Choose between the Capture feature for taking in-game screenshots or Record. That option alongside its various settings to record gameplay footage.
You’ll get a pop-up when you click on one of these buttons, and it will ask you if you want the current game/app to be displayed in full-screen mode while you’re recording; this means that everything else, including the taskbar, will be completely obscured.
It is also possible to use keyboard shortcut keys instead if preferred too. Just press the Windows key + Alt+Print Screen together (without quotation marks). Then an image file should automatically get saved into the C:\Users\%USERNAME%\Pictures folder.
How to Edit Your Screenshots With Third-Party Tools, We’ve listed the Best Free and Paid tools?

Using a third-party program will be necessary if you want to do more with your snapshot than just crop it. For more in-depth alterations, use programs like Adobe Photoshop or GIMP. In order to get the most from the screenshots you’ve captured on your Razer laptop, they offer a wide selection of options. For those who are unfamiliar, they can be a bit intimidating to utilize.
Suppose you’re on the hunt for a more straightforward solution. Many other tools can help you crop and resize your screenshots without the additional functionality, as can be said for many others. Useful if you merely want to quickly eliminate unnecessary aspects from the photograph or reduce its size before uploading it on the internet. Before integrating it into your workflow, for example.
Using online tools like Fotojet’s editor or Canvas is highly recommended. With no confusing menus or options, they both provide all the fundamental editing features you’d expect from a program. Text overlays and collages are now available for those who desire more than just cropping!
Best Free Screenshots Editing Tools

There is a plethora of fantastic, free software for editing screenshots that can assist you in extracting the most value from the photographs you have. The following are some of our absolute favorites:
– Fotojet: Another excellent online application that provides a user-friendly interface in addition to all the fundamental editing functions that are required. Text overlays and collage creation are only two of the many helpful functions that are included.
– GIMP: This robust picture editor may initially appear to be intimidating, but it possesses all of the tools that are necessary for you to make detailed modifications to your screenshots.
– Paint: This simple image editor, which is pre-installed on Windows computers, is ideal for making quick modifications to your screenshots and is available for free. It may not have as many features as the other programs on this list, but it is simple to use, and it can serve as an excellent introduction to the field for those who are just getting started.
– Inkscape: If you require more control over vector graphics than is provided by Paint, Inkscape is an excellent and free alternative that can assist you in editing your screenshots in finer detail.
– PicPicks: Graphic Design, Screen Capture, Image Editing, Color Picker, Pixel Ruler, and more are all included in this All-In-One software package
Best Paid Screenshots Editing Tools
There are a lot of fantastic paid solutions that can be of assistance to you if you’re looking for tools that are more powerful than those that are freely available to use. Free versions of some of these programs are also available. The following are some of our absolute favorites:

– Adobe Photoshop: Photoshop, the graphics editing software that has become the industry standard, is an extremely powerful program with a high learning curve. On the other hand, if you want the highest level of control over your screenshots that you possibly can, it’s hard to top.
– GIMP: This picture editor provides all of the tools you require to make detailed modifications to your screenshots, and it can be purchased for a far lower price than Photoshop does.
– PaintShop Pro: PaintShop Pro is a more affordable alternative to Adobe Photoshop that delivers many of the same features as its more well-known brother application.
– Adobe Illustrator: A market-leading product that can assist you in extracting the most value from your screenshots is Adobe Illustrator. If you need to modify vector images, this is your application.
– Inkscape: If you require more control over vector graphics than is provided by Paint, Inkscape is an excellent and free alternative that can assist you in editing your screenshots in finer detail.
– PicPicks: Graphic Design, Screen Capture, Image Editor, Color Picker, Pixel Ruler, and More Are Included in This Comprehensive Software Package
– PicMonkey: This is a flexible web editor that offers a wide variety of capabilities, and even if you have little experience with editing software, you shouldn’t have any trouble using it.
Conclusion
This post went over the steps necessary to capture a screenshot on a Razer laptop. We also went over the fundamentals of editing your screenshots and provided you with some excellent tools to use in this process. Whether you only want to crop your photos quickly or you want more extensive features, this site offers a wide variety of solutions that can be of use to you in any case.
We sincerely hope that our comprehensive tutorial on how to snap screenshots has been of assistance to you. In addition to that, it offered some helpful advice on how to take screenshots and modify them on your Razer laptop. If you have any queries or recommendations. Please do not hesitate to share your thoughts with us in the comment box located below.
Thanks for reading!
P.S. What’s been your experience taking screenshots?
