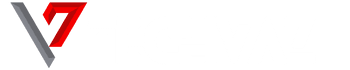Do you want to restrict access to certain apps on your Windows 10 PC? Or maybe you don’t want someone to mess with a game you’ve been playing. Whichever be the case just keep reading.

Most of us hate it when someone gains access to some apps on our systems that we want to be kept private. You do not want someone to start reading your emails when you give them your PC, do you? This tutorial will show you through the aid of a third-party tool, how you can lock those apps so that only someone with the password can gain access to them. The whole process is easy and would not take long to complete.
How To Lock Specific Apps In Windows 10
The tool needed for this tutorial is “My Lockbox”. So ensure you download and install it on your PC before continuing.
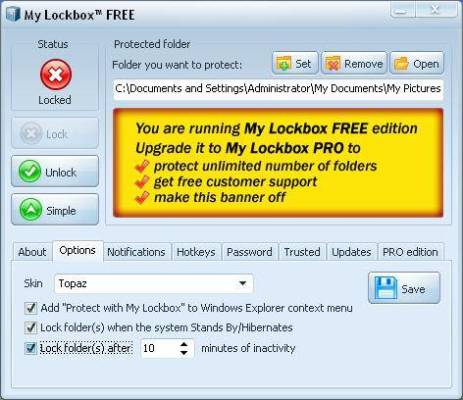
Follow the steps below to continue the process
- After installing, open the app on your PC. The app should then bring up a window for you to set a password to lock the apps you desire.
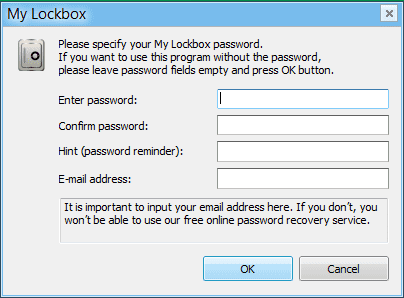
*Ensure that you enter the hint and the email address for recovering the password.
- The next step is to select the apps you wish to have locked. To do this click on the browse (indicated by a folder with a plus sign) button and locate the folder where the app (to be locked) is installed.
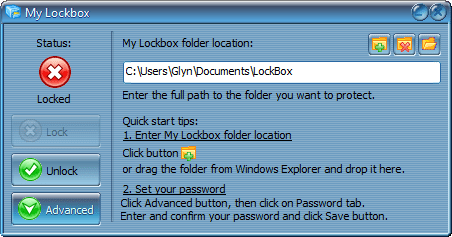
*In Windows OS, the apps are usually installed in this folder C:\Programs Files (x86). So navigate to this folder and find the folder for the specific app.
- Click on the “OK” button. Doing this should lock the app and whenever someone tries to access the locked app, it gives an error message.
- To unlock the app again, simply go to the My Lockbox control panel and click the “Unlock” button to enter the password. You can now access the app once again. And you are done.
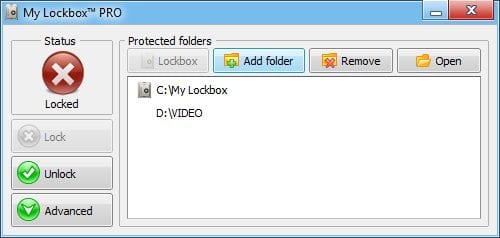
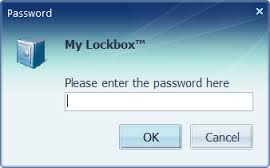
Conclusion
Thank you for reading till this point, it means you enjoyed it and I really appreciate that.
Use any of our share buttons below to share this tutorial with your friends. If you have any questions or suggestions, I’ll be more than happy to have them.
Have a good day.