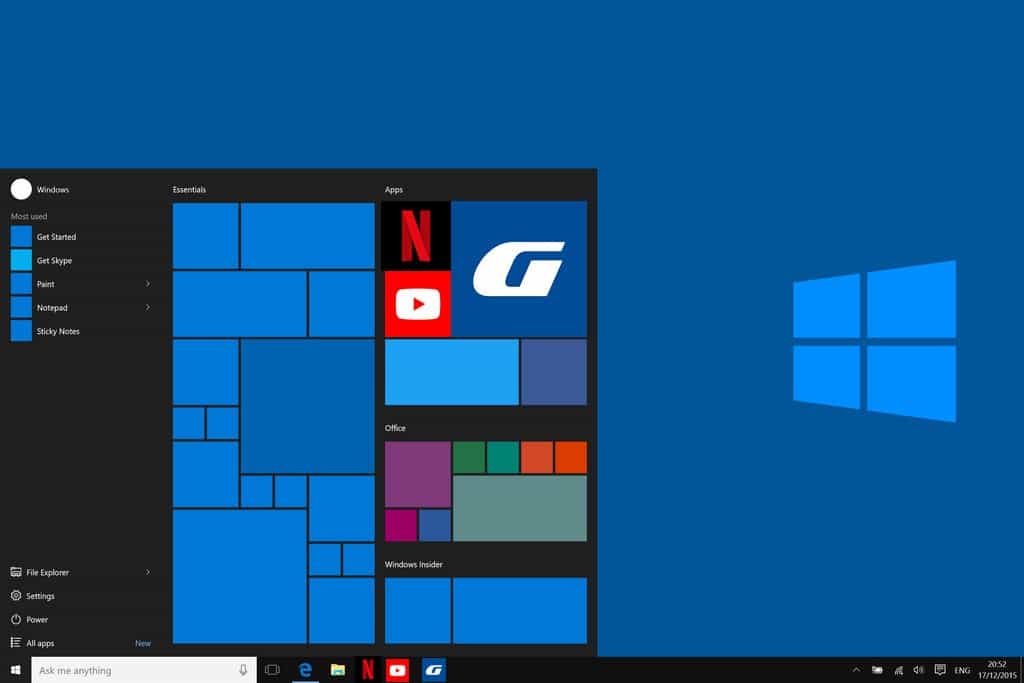Today we will see how to add our favorite websites to the Start menu for quick access. Compatible with the main browsers of the moment such as Edge, Chrome, Firefox, or Opera. The process will be very simple and it will only take a few simple steps.
Bookmarks or browser favorites are something we all use frequently. A great way to avoid having to search every time those sites that we frequent often, to read our newspaper, favorite blog, any page that is useful to us or that we use in our work and studies.
The Windows 10 Start menu is one of the great new features of this fantastic operating system. We can customize it a lot from the Settings section, to give a different size and look to the elements that compose it but, what if we want to add or put our favorite web pages in the Windows 10 start menu?
You can do this via your browser, although the way varies depending on which one it is (Chrome, Firefox or Edge). Let’s see in each of them how to insert web bookmarks in the Windows 10 start menu.
Access your favorite websites from the Windows 10 Start menu
To add websites to the start menu with Microsoft Edge, all you need to do is open Microsoft Edge, go to the webpage you want to pin, then click on the right menu button (the one with the three dots).
In the pop-up menu that appears you will find two options: Pin this page to Home. You can use one or both if you prefer.
The result will be direct access to your favorite pages directly in the start menu which you can now access with one click. Perhaps the only bad news is that they will always open as a tab within Microsoft Edge and not as separate windows.
To add websites to the start menu with Chrome we need to run it and access the page we want to save in the menu. Next, click on the three buttons at the top right.
Let’s go to «Other tools» and select «Create a link». Now a window will appear where we have to write the name we want to give to the page and will ask us Do you want to create a shortcut? Click on «Create».
Next, we will see that we have created direct web access on our desktop. Now we have to click on it with the right mouse button in order to appear a context menu, where we have to select “Anchor to Start”.
Now when we open the Start menu, the shortcut icon will appear. If we right-click on it we can change its size to small or medium, dock it in the taskbar or pin it to Start.
To add websites to the start menu with Firefox, first of all, Firefox must be installed on our computer. Otherwise, we can download it from your website. Once installed, we’ll write Firefox in the Start menu, right-click on its icon and select the “Open file path” option.
A window with File Explorer will open. Now we right-click on Firefox and its context menu will appear, where we will click on «Create shortcut». A message will appear saying that Windows cannot create a shortcut here. Do you want the shortcut to be placed on the desktop? Click Yes.
Next, right-click on the Firefox icon on the desktop and select “Properties”. In the “Destination” field in the “Direct Access” tab, we have to copy the complete URL of the website that we want to anchor immediately after the quotation marks. For example: “C- / Program / FilesMozilla / Firefoxfirefox.exe” https://techvaz.com/
Once entered, click on «Apply» and «OK». Now that the Firefox icon is on the desktop, when we click it it will take us to the web we entered.
Finally, we right-click on the Firefox icon again and this time we choose the “Anchor from start” option. Once this is done, if we access the Windows 10 Start menu we can see the Firefox logo with direct access to the website we entered previously.
Similarly, if we right-click on it, we can change the size or unlock it from the menu.