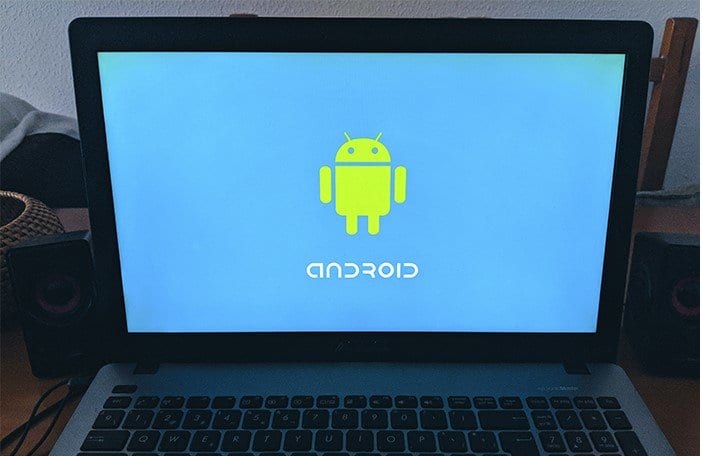Installing Android on a computer can be a tempting idea. As you know, the operating system of Google works very well on smartphones and tablets, so many people wonder what would happen if we install Android on a PC.
Page Contents:
Today, we will teach you how to install Android on your computer, either as the main operating system or through an emulator that will allow you to enjoy all the benefits of Android on your PC, without having to give up your main OS. This guide we have prepared is for Windows computers, so we’re sorry if you have a Mac.
How to install Android on a PC
Android as an operating system

First of all, be warned that Android is an operating system designed for smartphones and that it is not even optimized enough for tablets. In a computer, using Android as the main OS may not be a very good idea, since you are 100% dependent on Play Store applications, and these can not be compared to desktop systems.
If you still have decided to continue with the process of installing Android on your PC, here are the steps you should follow. We are talking about an installation from scratch of an operating system on your computer, so take it easy, and follow the guide to the end.
First of all, we are going to need a USB flash to boot the operating system. We recommend using, at least, a USB of 4 GB of memory. Whenever possible, use one of quality, and if it can be 3.0 better than better. First of all, make a backup of all your data, in the cloud, on an external hard drive or wherever you want, but we will delete absolutely all the programs and settings of the PC, so keep that in mind.

From the Android x86 page we will download the latest available version, in this case, Android 7.1 Nougat, one of the most stable and reliable versions of Android. Apart from the operating system, we are going to download Rufus, the best free tool to create bootable USB drives.
When you have both files downloaded, you will run Rufus, with your pendrive or flash connected to the computer. Choose the USB drive that is connected, and create a boot disk with the ISO you have downloaded. Make sure that the pendrive is in FAT 32 format before carrying out the whole process, Rufus itself will indicate it to you.

Once everything is finished, run Rufus. You will receive a warning from Windows asking if you want to allow Rufus to make changes to your device, simply click “Yes”. With Rufus running, go ahead and choose your USB drive from the list in the top drop-down bar . This is a crucial step to get exactly what we want, since Rufus will erase everything in the unit in question. If you have more than one removable drive inserted in your PC, check the letter of the unit to make sure you are formatting the correct one.
The pendrive is already formatted, in FAT 32, you have loaded the Android ISO and you have made sure that the partition type is MBR, BIOS or UEFI. Now you can give start in Rufus , and create your bootable USB drive, from which we will start Android.

Now, to install Android on our PC, we must to start it from the USB drive. To do this, we must find out how we can get into the BIOS of the PC – Google your PC model and how to boot the BIOS, depends on each device -, and configure it to boot from a USB drive. It may seem very cumbersome, but the BIOS menu is very intuitive, and you will have no problem finding this option. Moreover, nowadays, there are some laptops that automatically detect that a pendrive has been connected to an ISO, and when starting them with the connected flash drive, they start the installation process.
Once you have selected the USB drive from which to start the computer, restart the PC, and start the installation process. It will ask us if we want to install it in Live CD mode or on the hard disk. If you only want to try Android on the PC, select the first option, if on the contrary this is going to be your main operating system, select the second one.
CONGRATULATIONS! Once the installation process is complete, you will see the initial Android configuration menu. You will have to establish your WiFi connection, enter your email account, and make all the settings you would make on your main phone. You already have Android installed on your computer, so be careful with what you install, since Android is a somewhat vulnerable operating system.
Install Android in an emulator

Our most recommended option is to install Android on your computer using an emulator. Why? Because if our computer has enough power, we can enjoy all the benefits of the Google operating system without giving up our main OS. The process of installing an Android emulator in Windows is extremely simple, since simply, you have to know which one is the best.
There is no science whatsoever , you just have to download the emulator and follow the installation process that will be indicated to you by the assistant.
The process does not take too long, so you can leave it installed like any other program and have it available in a few minutes. The Bluestack interface is somewhat modified, and it is not Android Native as such. However, more than 90% of Android applications can be run from this emulator, it is optimized for touchscreen computers, and the user experience is more than satisfactory.

As you can see, installing Android on the PC is extremely easy. Either you create a bootable USB drive and install it -as you would with any other operating system-, or you download an emulator and start enjoying in minutes. Be that as it may, it is clear that it is within everyone’s reach to use Android on a computer.
We hope this guide has helped you. As always, you can leave us your comments and doubts about how to install Android on your computer, or share your experience with us if you have come to complete the process completely.