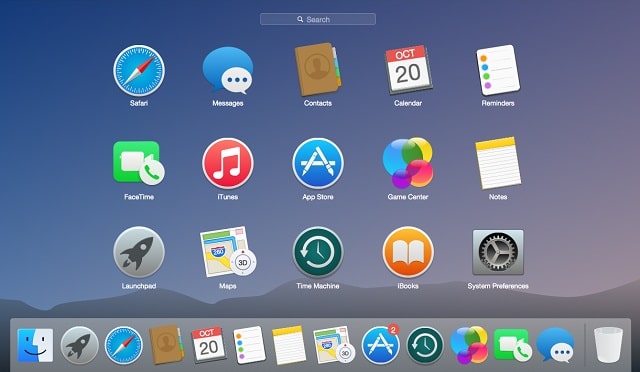If you want to play PC games on Mac, in this tutorial we will see all the steps so you can do it easily.
Page Contents:
It may seem impossible, but there are ways to play your favorite PC games on your Mac or MacBook. Having a Mac is great, but sometimes game developers leave this operating system in the shadows, so they choose not to make games compatible with Mac.
It is understandable since most Mac computers lack graphics power compared to Windows computers. But the good thing is that there are several ways to run Windows games on Mac.
Video games have become part of something common in today’s society. Since the 90’s they started to get popular, we saw how different brands were renovating consoles like Play Station or Nintendo. In the case of PC computers, we find brands such as Dell or HP that have launched exclusive projects, such as Alienware or HP Pavilion Gaming.
The question arises when the owners of a Mac OS want to play a Windows game and, for obvious compatibility reasons, it won’t work- how to play in macOS? the answer is simpler than we think, but we need to be careful about how we do this. We will analyze several options to be able to play our Windows games in a normal and dynamic way on a computer with mac.
How to play PC games on a Mac
So you don’t have to worry, we’ll take care of giving you some alternatives so that you can play your favorite PC games on your Mac.
Use a virtual machine to play PC games on Mac
Today it is the simplest option to implement and easy to install since it consumes few Mac resources and satisfies the same functionality as the PC. We can use two of the best-known programs to create virtual machines:
Both are powerful tools that allow us to create virtual machines with various options of operating systems, Windows, Mac, Linux, etc. We can download the tools from their respective links.
With this method, we will virtually install Windows 10 on macOS. In this guide, we will use VirtualBox.
The first step we need to take is to use the option to share folders to be able to transfer files between the macOS computer and the Windows 10 virtual machine. To do this we will go to the Devices – Devices menu in VirtualBox and select the Shared folder or Shared folders option.
In this way, we have already shared the Pictures folder located on the macOS desktop, but to add a new location we have to click on the + icon located on the right side and locate the folder to be shared there.
Once the folder is selected, we need to select the Auto-mont and Make permanent options. If we go to our Windows 10 virtual machine, we can see the shared folder between macOS and Windows 10 in the network locations tab.
This folder is for sharing files such as the game’s executable, etc. For this guide, we will install the Need For Speed game so that we can see how it works in Windows 10.
We copy the executable file to the virtual machine desktop and double click on it to start the installation process and the respective game configuration.
After a few seconds, the game is installed correctly in the Windows 10 virtual machine, so we can start it to enjoy the game.
And in this way, we can play all Windows games normally in our mac machine.
How to install Windows games on macOS using WineBottler
WineBottler is a tool that allows us to run Windows programs directly on macOS without the need to virtualize.
Winebottler Features:
- WineBottler provides access to browsers, audio, and video, games, etc.
- Allows you to run Windows.exe files.
- Run 32-bit programs
- Not all the programs we run will run as we want.
Once downloaded WineBottler we proceed to run it on macOS. We can install any program, but in our case, we have a file that is not included in this package (the one for Need For Speed) so we will do the following:
We search for our.exe file (in this case setup.exe) and double click on it, select the Open With option and select Wine (default).
Click Go so that the application can be run directly on macOS. We will see that the file creation process will begin.
Now we can see that the installation file has been created on the macOS desktop and from there we can start the installation process. This way we can easily run any Windows application on our macOS.