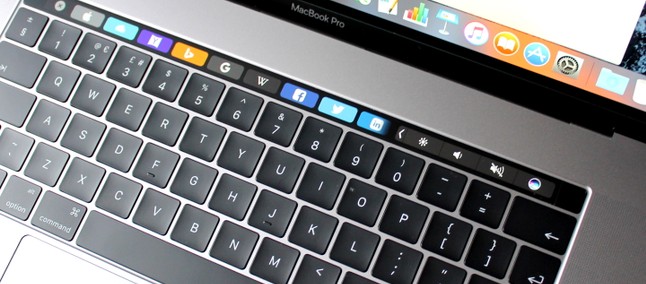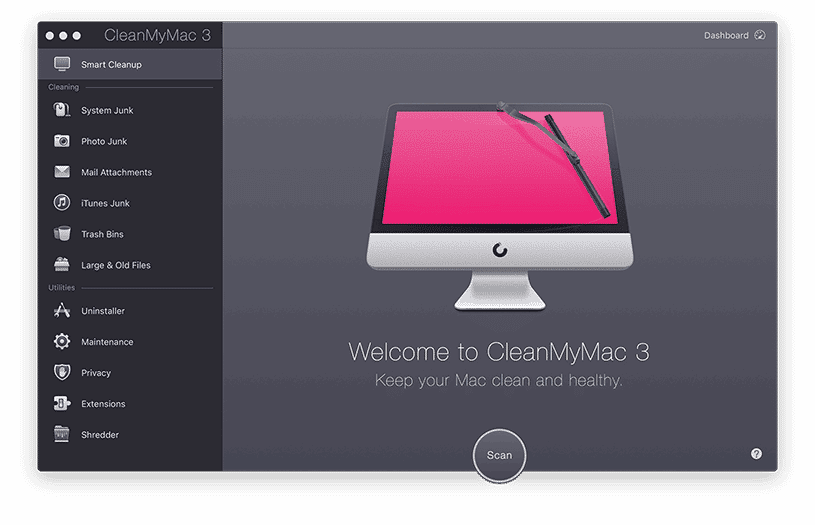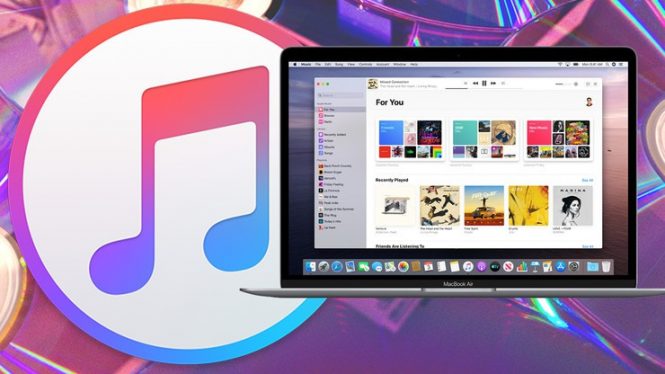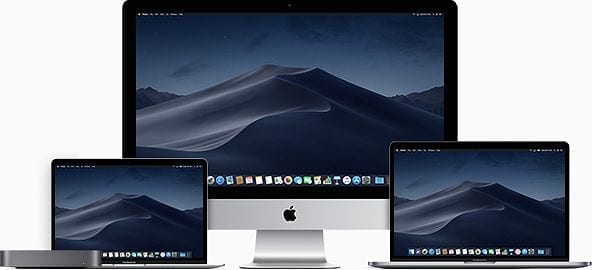The problem of a full hard disk is a common problem a bit to all devices and, by this rule, are no exception Mac and MacBook.
Page Contents:
With the internet and the broadband available, the temptation to download a little bit of everything that happens to us is too strong. The long-term results of this behavior can be quite devastating for your hard drive.
Free up space on your Mac? Here’s how!
Even before going to analyze specifically our 10 tips to free space on your Mac, it is good to do a bit of “cleaning“.
By simply doing a search and a quick deletion of large files or whatever you do not use, you can already get good results. Most of the space wasted on Macs is recovered by deleting duplicate files, various attachments, temporary files or simply emptying trash.
If after doing these operations (which should be routine) you still have your hard drive dangerously full, it is appropriate to roll up your sleeves and get busy to do serious cleaning!
How to clean up your Mac easily and without wasting time
If you do not want to spend time finding and cleaning up your hard disk, you can use CleanMyMac 3 to delete temporary files, clean up additional language files, uninstall unnecessary applications, delete files from past installations, find and get rid of large attachments stored in Mail and, more generally, eliminate everything that takes up space without making it really useful.
Basically, this app embodies all the features you need to automatically do what I’ll show you in this article. In spite of this, however, manually going to clean up the disk allows you to go into details and get that extra something regarding disk space.
How CleanMyMac works
In fact, this app can be used simply by clicking a button to clean up everything. This, however, involves a superficial cleaning – I therefore recommend you go into details to deepen a minimum the series of operations aimed at cleaning.
Warning – before performing any type of cleaning with software that works automatically, it is recommended to perform a system backup.
Find and remove duplicate files
Too often the huge space occupied by duplicate files is underestimated. This is a problem that is easily presented on computers used for several years. In this sense, cleaning operations can be optimized by adopting a rather famous app like Gemini 2 (available on the official website also through a free trial version).
Of course, there are also other types of software that perform this task, but Gemini 2 remains the best app for this type of work.
Empty the trash
The trash is always the trash – whether it is Mac or Windows, little change.
Many people routinely empty the trash every day or at least once a week. Many others, however, forget it and this soon becomes quite substantial.
To empty the trash bin of your user account, either Ctrl-click or right-click the trash can icon and select Empty trash.
Note: iPhoto, iMovie, and Mail all have their own custom baskets. If you have deleted the media files from these applications, you will have to also empty their specific baskets. For example, if you use iPhoto to manage your photos, you will need to delete the iPhoto trash to remove the ones you have discarded from your hard drive. To do this, just hold down Ctrl and right-click on the trash option in that specific application and select Empty Trash.
Uninstall applications that you do not use
Although it may seem obvious for many users, there are those who install programs on programs and then never use them. In the long run, this entails problems with regard to both the overall performance of the device and the space occupied.
Open the Finder window, select Applications in the sidebar and drag and drop the application icon into the trash. To find out which applications use more space, open a Finder window and select Applications again – this time click the Show items icon in a list on the toolbar and then click Size to sort the installed applications by size.
Please note: sometimes you can find alternatives to the applications you use frequently. Often, this is not well-known software but that guarantees (taking up less space and using fewer resources) result very similar to the most famous apps. Evaluate if it is appropriate to look for “surrogates” less expensive than the software you use most frequently.
Delete iTunes backups from your iPhone or iPad
If you’ve backed up your iPhone or iPad on your Mac using iTunes, you probably have a lot of backup files that take up an impressive amount of space. Sometimes, by eliminating these files, tens and tens of GB are easily recovered.
To delete them manually, you can open the following path to view the backup folders (which will have random names from time to time). So you can delete the folders found inside.
~ / Library / Application Support / MobileSync / Backup
The simplest (and much safer) way to eliminate these unnecessary files is to use the already mentioned CleanMyMac, which allows you to choose which backup to delete and which instead save (otherwise difficult choice, given the incomprehensible names that the system assigns to the various backups).
Delete temporary files
Your Mac’s hard drive probably has a lot of temporary files that you do not need. Mac OS X tries to remove temporary files automatically, but it is often not so easy for the operating system to detect what is totally useless and, of course, when in doubt many junk files are not involved in cleaning. A more specific application easily leads to much more valid results in this regard.
Cleaning up your browser’s cache does not lead to great results
In this sense, it is good to dwell a moment on how the browsers work. Each software of this type has an integrated option to erase the navigation data that you can use to quickly free up some space, but this can also be counterproductive.
These caches contain files from web pages so the browser can load web pages faster in the future. Your browser will automatically start to rebuild the cache as you browse and slow down the loading time of the web page as your browser cache increases again. Each browser limits its cache to a maximum amount of disk space – cleaning up the cache, therefore, does not bring great advantages in terms of space recovery.
The other types of temporary files
There are many other temporary files on your system, which you can see by opening Finder by clicking on Go – Go to the folder in the menu, and then selecting ~ / Library / Cache to get to the cache folder. This will bring up a folder that in turn usually contains a lot of folders that make up temporary files on your computer.
You can clean up temporary files more easily and more securely, using CleanMyMac again. Just open it and run a scan, then go to the System Junk section to identify all the files in the cache and other files that you can delete without having consequences. Once you have selected what you want or do not want to delete, simply click on the Clear button.
Note – One of the things that makes CleanMyMac so useful is that it converts many of the names of these (often incomprehensible) folders into the names of the applications they really match. This way you can see which temporary files are actually being deleted.
Find and delete large files
To free up disk space, it is useful to know exactly what disk space is using on your Mac – a hard disk analysis tool like Disk Inventory X can be the ideal solution.
It scans the hard disk thanks to this tool, you can know which folders and files use more space (to then evaluate if you delete them or move them to external media).
Remove the language files
Mac applications are provided with language files for each supported language. Most likely, you do not use languages other than English and Italian on your Mac, so those language files use only hundreds of megabytes of wasted space.
To remove additional language files, you can use CleanMyMac, as mentioned above (via System Junk – Language Files). There is also another specific tool called Monolingual focused precisely on this kind of work.
Note: the removal of language files is only necessary if you really want the space, as the language files do not slow down MacOS.
Manage large email attachments
If you’re using the email application built into macOS and have been using the same email account for a long time, chances are big e-mail attachments take up a lot of space on your disk.
In this sense, it is possible to change the mail settings to not automatically download attachments and thus save space by preventing this problem. If you use Gmail, you can set limits on the number of messages synced to IMAP by default, so you’ll only see the last one thousand instead of all. Go to Mail – Preferences – Accounts – Account Information and change the drop-down menu to download attachments opting for Recent or None.
Changing this setting will help Mail save space on your hard drive from then on, but does not solve the problem of attachments already on your computer.
Delete attachments already downloaded
If you want to remove those attachments, you will have to follow a rather complex manual process:
- Open Mail and click on the folder you want to scan to remove attachments
- use the Sort by size option to find the most voluminous messages
- Click on the selected message and choose Message – Remove Attachments from the menu bar
Repeat for all messages for various emails with heavy attachments.
Clean up your downloads folder
It may seem superfluous to remember it, but for many users, it is not – remember to clean up the download folder in time. Often, there are installation files or other very expensive files in the space occupied – periodic cleaning is, therefore, a great way to breathe your hard drive.
Open the Finder and go to the Download folder and start deleting everything you do not need. You can sort by file size to quickly delete larger files, but do not forget to look at the subfolders – remember that every time you open an archive file, it automatically unzips into a folder. And those folders are just created in Download.
If after all these long series of gimmicks you realize that your Mac hard drive still has some difficulty, it means that you most likely need to change device or, more simply, to rely on a good external hard drive.