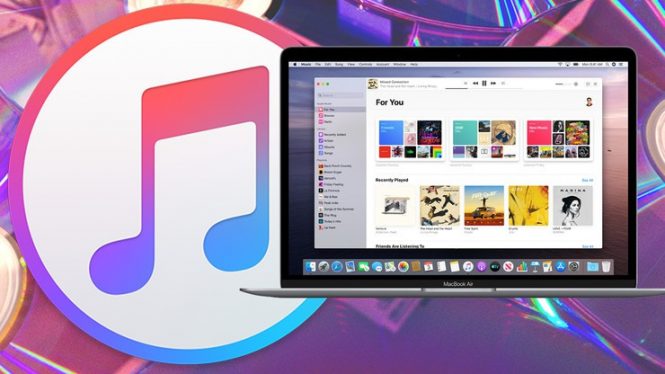iTunes has always been the reference application for synchronizing music, TV shows and movies, podcasts, and books between computers and mobile devices. Now that iTunes has been retired with macOS Catalina, all the music and media that had been stored there are now stored in specialized programs.
Page Contents:
However, when it comes to synchronizing content between a computer and a mobile device, we now use the Finder app. The process is similar to syncing via iTunes, although there are some differences.
Connect your device
On your Catalina-based Mac, connect your iPhone, iPad or iPod touch. Click on the Go menu and select any location like Computer, Desktop or Documents. On the left side of the window, scroll down to the Position section and click on the item that relates to your device. The first time you do this, you will need to click on the Trust button to synchronize your computer with your device. The screen for your iPhone, iPad or iPod touch will be displayed with headers for different categories and content types.
Manage synchronization settings
On the General screen, you can check for an operating system update and back up your device to iCloud or the Mac. You can also perform a backup and restore a backup.
In Options, you can determine how your device synchronizes with your computer.
- If you want to manually upload your media, check the box next to Manually manage music, movies, and TV shows. Now the only time the device will synchronize with your library is if you drag an item and drop it.
- If you prefer to synchronize devices automatically, check the box next to Synchronize automatically when the device is connected. This means that your mobile device will synchronize with your library as soon as you connect it to your computer.
- You can also sync your device via Wi-Fi by checking the box next to Show this iPhone when you’re on Wi-Fi. So, if both devices are on the same network, they can synchronize without having to connect anything.
How to sync music via the Finder app on Catalina macOS
You can manually sync your music by clicking on the Music tab and checking the box next to Sync music to [device name]. If you have a small music library and want to sync it all on your device, select the option next to All music library.
If you prefer to choose which music to sync, choose instead the option Selected artists, albums, genres and playlists. You can then view the music of artists, albums, genres or playlists. Whatever category you select, select the items you want to sync. Click Apply in the lower right corner if you don’t need to sync any other content or go to the next section if there’s more.
How to sync movies using the Finder app on Catalina macOS
If you have any movies you want to sync, click on the Movies tab and check the box next to Sync Movies to [device name]. To sync all movies, check the box next to Include automatically, then click on the drop-down menu. Choose to synchronize all the movies, only the recent ones based on different time intervals or only those not updated based on different time intervals. To synchronize specific titles, leave the box unchecked and select the movies you want to place on the device.
How to synchronize TV programs using the Finder app on Catalina macOS
To synchronize TV programs, click on the TV Programs tab and check the box next to Synchronize TV programs to [device name]. Check the box to include automatically. Click on the drop-down menu and you can choose to synchronize the most recent titles or different mismatched titles based on different time intervals. Otherwise, leave the box unchecked, then click on the names of the TV shows you want to include and check the individual episodes you want to sync.
How to synchronize podcasts using the Finder app on Catalina’s macOS
Synchronize the podcasts by clicking on the Podcasts tab and checking the box next to Synchronize podcasts on [device name]. Check the box to automatically copy. Click on the drop-down menu and select the podcast episodes you want to sync based on the most recent or unplayed. Otherwise, leave the box unchecked, then click on the podcast names you want to include and select the individual episodes you want to sync.
How to synchronize books and audio books via the Finder app on Catalina’s macOS
You can synchronize books and audio books in their respective tabs. In both tabs, check the box at the top of the page to allow synchronization. You can then choose between the automatic synchronization of each title or the selection of specific titles. If you want to be selective, check the titles you want to sync.
How to synchronize photos and files using the Finder app on Catalina’s macOS
Finder can also be used to synchronize photos and files with your mobile device. However, it should be noted that if you are already using iCloud Photos, you will not be able to do anything on this page. All the photos or videos you take from your mobile device will already be accessible on all connected devices.
If you need to sync your photos, tap the Photos header in the Finder, then check the box next to Sync photos with your device. By default, Finder will sync everything to the Photos folder, but you can change it from the drop-down menu. Regarding Finder synchronization, you can set it to All photos and selected albums or albums. If you’ve chosen to sync only selected albums, select the albums you want to sync.
You can also choose to synchronize only the photos marked as favorites or those that include videos. Also, you can check the box next to Automatically include photos from, then use the drop-down menu to select a specific time range, such as the last week or month.
The file synchronization process is much simpler than any other section. If you click on the File tab you can add documents to your device by simply clicking and dragging the file into the Finder and adding it to the list.
How to synchronize contacts and calendar via the Finder app on Catalina macOS
Sync calendar contacts and appointments between your devices by clicking on the Info tab in the Finder. Here you can check the boxes next to what you want to synchronize and whether everything will be moved or not only specific contact groups or calendars.
How to synchronize all the content using the Finder app on Catalina macOS
Nothing you add or change in Finder will actually sync with your device until you apply the changes. When you’re ready to sync all these new content, click the Apply button in the lower right corner.