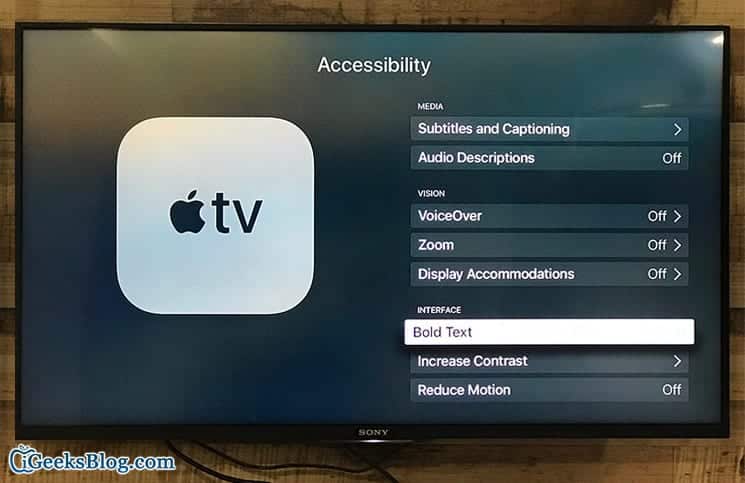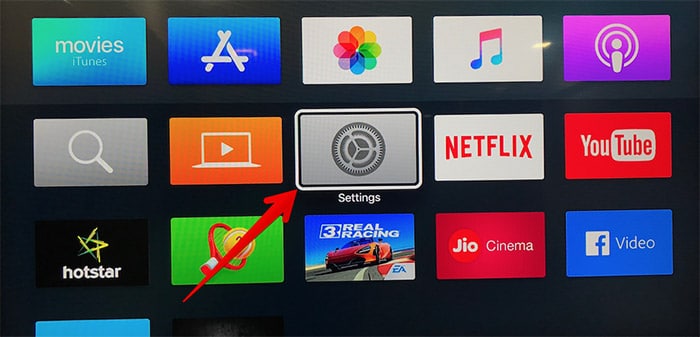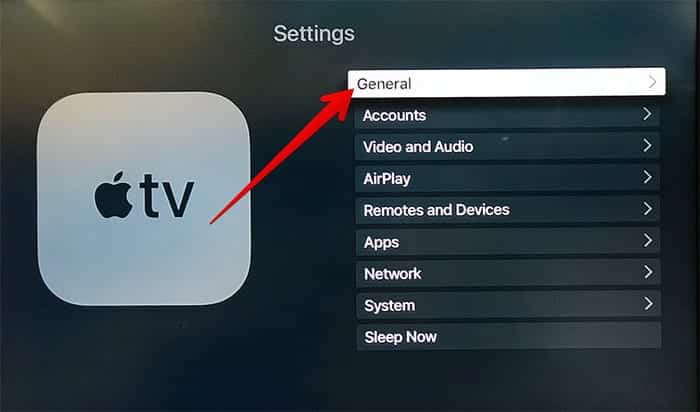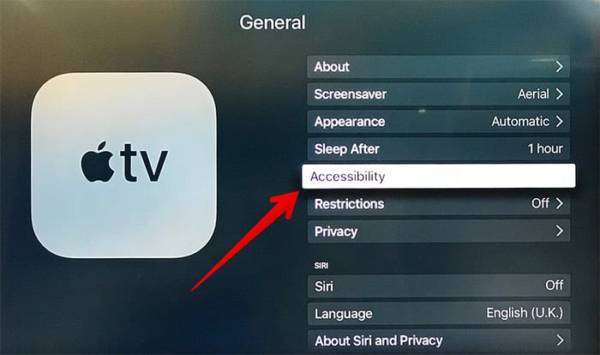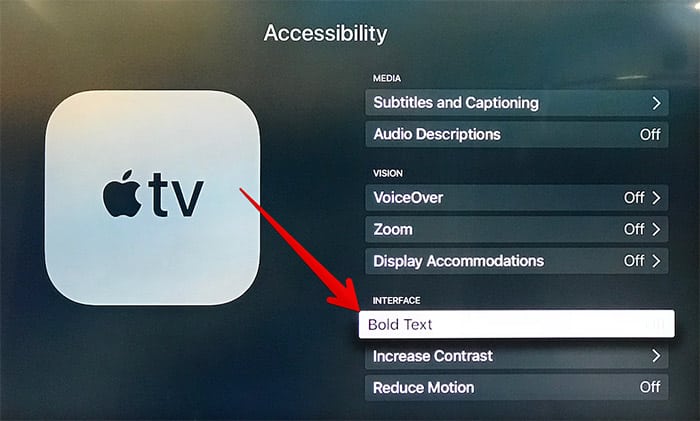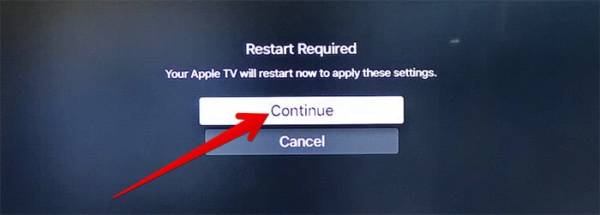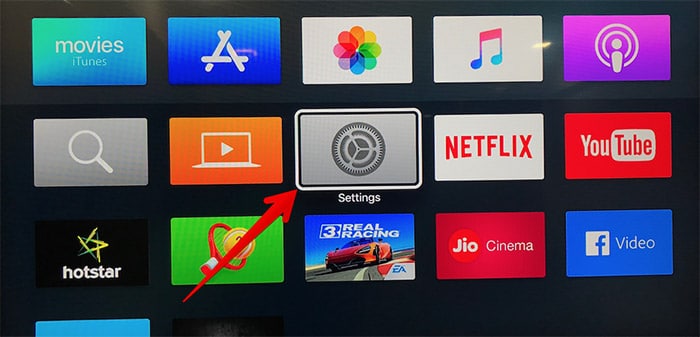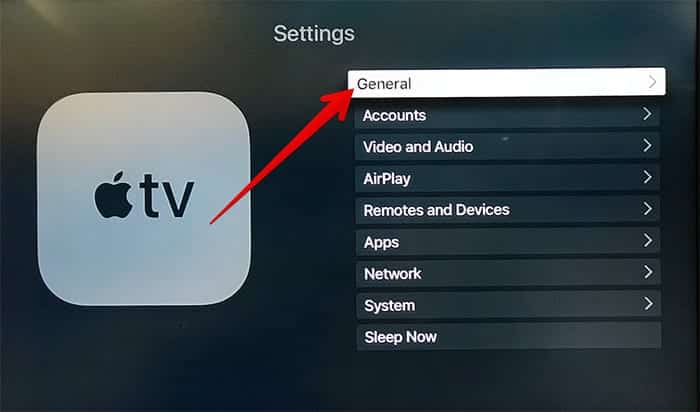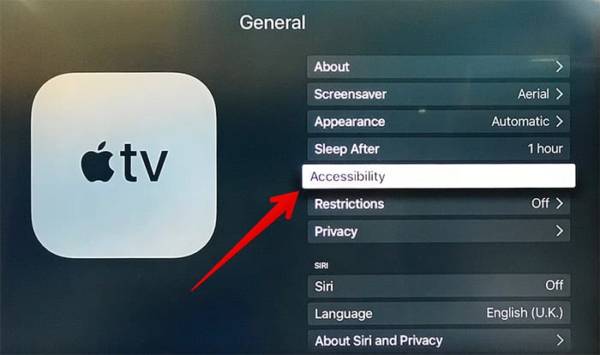By default, Apple TV uses the light San Fransisco font. If you do not have a 20/20 vision ( a term commonly used to describe normal visual acuity measured at a distance of 20 feet), you may find this light font to be ineligible, especially against darker backgrounds. Fortunately, you can change the light San Fransisco font on your Apple TV to a bolder one for better vision.
When compared to the light San Fransisco font, bold text seems to be better to read as the font is heavier and darker. To learn how to activate bold text on your Apple TV, read on.
How to Enable Bold Text on Apple TV
Note – Before you proceed, you should know that this feature is only available on fourth-generation Apple TV and later.
- First off, open the Settings app in your Apple TV.
- Next, click General and then click Accessibility.
- Now, click the Bold Text option under the interface heading and then press the Touch surface on your Siri remote.
- A notification will come up on your TV screen saying enabling the bold text will require you to restart the Apple TV. Click continue to proceed. Your Apple TV will be restarted.
Once your Apple TV has restarted, the bold text option will be activated on your Apple TV throughout the tvOS interface.
In case you wish to switch back to the light San Fransisco font which was in effect before, simply follow the steps listed above and then select the font you prefer in the Accessibility screen. Your Apple Tv will restart and when it does, the light font will be in effect.
How to Enable High-Contrast Cursor on Apple TV
The high-contrast cursor is another useful feature on Apple TV which you can use to enhance your viewing experience. You can enable-contract cursor to easily find out if a home screen icon is selected or not. To do this, follow the steps below.
- Launch the Settings app on your Apple TV.
- Next, click on General and then click “Accessibility.”
- Click Increase Contrast and then set the Focus Style option to High Contrast.
This will put a glow effect around the tvOS selection rectangle to make it easier for you to discern it.
That’s all!
Wrapping Up
So what do you guys think about this feature? Do you also have a better idea? Share your views in the comment section below. Thank you.