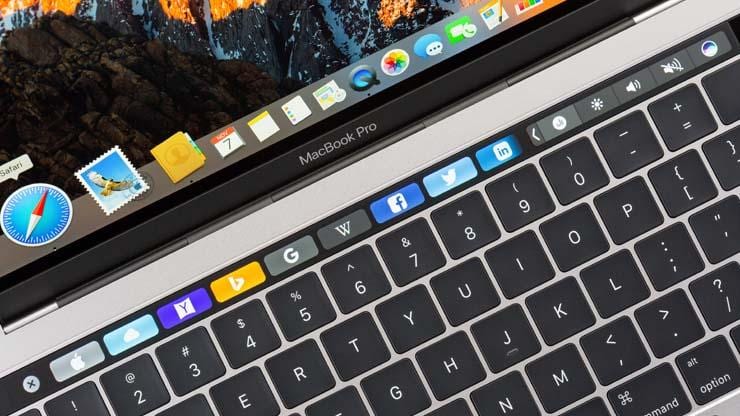Touch bar zoom is an excellent feature on MacBook Pro. With this feature, you can increase and reduce the size of the touch bar on you MacBook Pro device. The touch bar zoom is very helpful to MacBook Pro users who have low vision or other eyesight issues. It also helps you customise your system’s interface to suit your taste.
How to Enable/Disable Touch Bar Zoom on MacBook Pro
- Hover your pointer to the Dock on your Mac and then click on System Preferences.
- Click on the accessibility icon. Instead, you may also triple click on the touch ID button or press the option Option (⌥)-
- Command (⌘)-F5 on the system’s keyboard to open the Accessibility window.
- Go to the vision section and click on zoom.
- Tick the box next to “Enable Touch Bar zoom.” to enable it. In case you wish to disable it later, you just need to click on the box again.
- If the Touch Bar Zoom is not available, it means you have VoiceOver active on your Mac. To disable it, go to System Preferences → Accessibility → VoiceOver and disable it.
- How to Use Touch Bar Zoom on MacBook Pro
- After you have activated the touch bar zoom, a virtual touch bar will appear on your Mac screen whenever you touch anything on the physical touch bar.
- To make the zoom view appear, use a finger to touch an drag on the touch bar.
Increase or Decrease the Zoom
To increase or reduce the zoom view, press and hold the command (⌘) key and pinch or spread two fingers on the physical touch bar.
Change the Magnification Level
To change the magnification level, pinch two fingers while holding the command key.
Split-tap or Select an Item
To split-tap or select an item, tap and hold an item on the physical touch bar and then tap elsewhere with another finger to activate the item.
Synthesise A Tap
While panning with one finger, simply tap with a second finger in order to synthesise a tap. Then, you need to hold the second finger down and move both fingers together to synthesise a tap down and drag where your first finger is.
Activate Direct Touch-Mode
Tap and hold anywhere on the touch bar to activate the direct touch mode. With this activated, you can interact directly with the control under your finger.
Choose and Activate an Item
Slide your finger on the physical touch bar to the circle of the item you want to select. Continue to hold your finger until the item is selected.