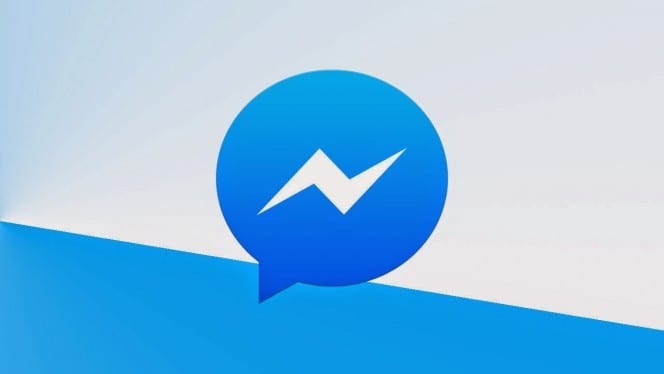There are tonnes and tonnes of Facebook Messenger tricks out in the internet. This article isn’t going to be the regular and basic stuff you already know like “how to send a voice message” and so on. It is no surprise at all that the Facebook Messenger app stands out from most other apps in the Google Play Store. Most of us use the Facebook Messenger app for basic things like sending and receiving messages, calling some of our contacts and so on. However, how much are you sure of yourself that you know this app quite very well? In this post, we will be going through a few tips and tricks on the Messenger app you probably never knew. This article contains 5 Facebook Messenger Tricks, Enjoy!
Page Contents:
5 Facebook Messenger Tips Tricks You Probably Never Knew
Play With Friends or Solo

The first thing we will be talking about is the play with friends or solo feature on the Facebook Messenger app. In this feature, what you need to do is pick the game you need to play, and then your rival will then be notified what your score is. There are so many games accessible on the Messenger app. These games extend from the acclaimed Pacman and Snake to a b-ball game. Some games just contain a bunch of emoticons, reminiscent of the Easter egg idea. For example, if you send like a b-ball or football emoticon to one of your contacts and then you tap on the emoticon, the game window will come up on your screen. With the latest update of the Facebook Messenger app, you can also challenge other persons specifically by going to the diversion menu. When on the diversion menu, tap on “more” which is at the bottom right corner of your screen and then tap on “game”.
Access Messenger from your PC Without Logging in Facebook
The next tip we are going to be talking about is how to access Facebook Messenger from your PC without Facebook Login. A lot of Facebook users, specifically those who use the Messenger do not even know that they can use Facebook Messenger on their PC browser without even logging in Facebook. The feature has been available since 2015. To do this, all you need to do is go to Messenger on your browser or log into it. This is the Messenger link so you can copy. https://www.messenger.com
Add a Touch of Sentimentality/Import GIFs to Messenger
There are a lot of GIFs which are available for you to send to your friends in chats. You can also visit the popular website of GIFs, Imgur. There you can choose from their huge database of interesting GIFs and use them for whatever you want. Let us take for instance, you are trying to motivate a particular contact of yours, and it doesn’t seem to be working, you can probably send them a kind of interesting GIF to spice up their day and make your chat more interesting. It is quite stressful, however, when you are searching for GIFs on the Imgur and then having to duplicate the connection just to get your image on Messenger. If you want to send a picture, just tap @dailycute, and that is it. A picture and a remark will appear on your screen.
Deactivate Notifications
If you are maybe a member of a group chat which is annoyingly super active, or you have some annoying friends who keep disturbing you with Facebook Messages even when you are busy, you can just deactivate the notifications to mute them. The Facebook Messenger app gives you different options of time (15 minutes, 1 hour, 8 hours, 24 hours or until you reactivate them) which you can disable notifications. To do this follow the steps below.
- Open the Messenger app
- Go to the discussion window.
- Next, tap on the ‘i’ icon at the top right corner of the screen to open Settings.
- Now go to the warnings menu.
- Here you can activate or deactivate warnings with the catch on the correct hand side, be that as it may, there is additionally a concealed personalisation choice.
- Tap on the menu name. There, you see a personalisation window.
- Pick the coveted quiet term, spare it and that is all!
Create Chat Heads on Your Home Screen
If you chat with contacts almost all of the time on Messenger, then you should create chat if you are on Android. By doing this, you can continue working or doing other things on your Android device and at the same time keep your chats alive. Whenever you receive a message, proper notifications will appear above the chat heads telling you how many messages have been received and unread. To activate this feature, follow the steps below.
- Open the Messenger app on your device.
- Next, go to the conversation window and tap on the person ID or group you want to open a chat head for.
- Go to the Chat Settings by tapping on the circled ‘i’ icon which is on the upper right corner of the screen.
- On the screen that comes up, you will see a three-dotted symbol at the top right corner of the screen. Tap on the dots and then tap “Create a Shortcut.”
These shortcuts will remain on your phone screen unless you close them.