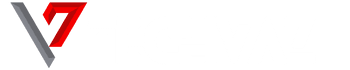The S9+ is one of the impressive phone flagship models launched by the South Korean company around last year. This device is best known for its big 6.2 inches Super AMOLED Infinity screen making it excellent to use for viewing different multimedia content. It has dual 12MP back cameras which let the device to take excellent quality photos.
It’s very likely that some sort of software glitch causes this problem and that is why we will be focusing our minds on troubleshooting tricks on the software side of the phone. Before carrying out the troubleshooting methods which are listed below, I recommend that you remove the microSD card of the device if you have one already installed on your phone.
Do a Soft Reset
Firstly we will need to do a soft reset. This will mostly fix the problems caused by small software glitches as it will rejuvenate the device software. Also, you should Press and hold the Power and Volume down button for about 45 seconds. Then patiently wait as the phone restarts.
Check if the device will update effectively.
Update the device using the OTA step
- On the Home screen, move up on a spot that is empty to open the Applications Tray.
- Click on Settings then click on Software update then click on Download updates manually.
- Now you need to wait for the phone to check for updates.
- Click OK > Start.
- When you receive a message asking to restart, simply click OK.
Update from a computer using Smart Switch
Ensure that you backup your device data before performing this method.
- First of all download and then go and install the Samsung Smart Switch that is well-matched with your computer here ==>>>>>>> https://www.samsung.com/us/support/smart-switch-support/#!/.
- Now go ahead and insert and connect the cable to a well-matched USB port on your system.
- Now connect the cable to your phone.
- Allow your system to install any required drivers for your phone. These steps may take some minutes.
- Now click and open Smart Switch on your system, and let it to make the connection.
- After making the connection, simply check whether there is a software update available for your phone, Smart Switch will simply prompt you to make the update. At any time, you can tap the Update.
- Tap Update to start downloading the required files.
- Tap OK to move ahead.
- Your phone may switch off during the update process.
- Once you’re done, the phone will go back to your Home screen.
With this step, the device software should be updated now.