If you are experiencing any issues while trying to download apps from the App Store on your iOS device, there is something wrong, and in this article, we will troubleshoot the problem. This happens most of the time as a result of network issues on your iPhone or iPad. Sometimes, it could also be from the App Store or maybe a device error. If you have been using your current iOS device for a while now, the device could develop some issues. Most smartphone companies always suggest a regular healthy restart of your device in order to avoid it developing problems. In this article, we will be discussing how to fix the “Unable to Download App” error on your iPhone or iPad.
Page Contents:
How To Fix Unable To Download App Error on iPhone or iPad
If you are experiencing issues with your iOS device, it could be from the hardware parts of your device. For example, it could hit hard App Store that can result in you facing issues while downloading an app. If the App Store doesn’t work on your iOS device, you will get an error message saying “Unable to Download App.” You will also see the icon of the app you wanted to download on your screen with a message saying “Waiting” beside it.
What this simply means is that you are having issues with that particular app or with the App Store. If that is the case, you need to follow some steps to fix the problem on your iOS device. Do not be too worried about the error though, it is quite common, and it could be solved easily. To fix it, just follow the methods described below.
Method 1 – Reboot Your iPhone

The quickest way to solve this problem is to reboot your iOS device. Rebooting your device is a general solution to solving most issues on your iPhone. So, doing this will hopefully fix the error on your iOS device. Restart your iPhone or iPad and then try downloading the app again. If after you have done this, the app still shows the error message, proceed to try the other solutions below.
Method 2 – Update Your Device Operating System

The next process which you should try is updating your device’s operating system. If your device operating system isn’t updated, it could result in you experiencing some issues on your iPhone or iPad. You can download the latest version of the iOS by going to the Settings app on your device > General > Software Update. After you have updated your iPhone/iPad’s OS, try downloading the app again.
Method 3 – Restart The App Store

If you are still facing issues with downloading the app from the App Store then the issue could be from the App Store. If the issue is from the App Store, you should try restarting the App Store on your device. To do this, you only need to close the App Store and then launch it again.
- Simply double press the Home button or swipe from the bottom of the screen upwards.
- All apps which are currently running on your device will be displayed.
- Swipe the App Store upwards to close it.
- Open the App Store and try downloading the app again.
Method 4 – Check Your Network Connection

Another possible cause is the network connection on your device. Check the network connection on your iPhone or iPad to see if it is working well or not.You can reset the network settings and then try another network too. You can also disconnect your device from the current network and then connect it again.
After you have changed the network or reconnected to the same network, try downloading the app again.
With the tips above, at least one should fix the issue you are currently facing. So, which one of the solved your problem?
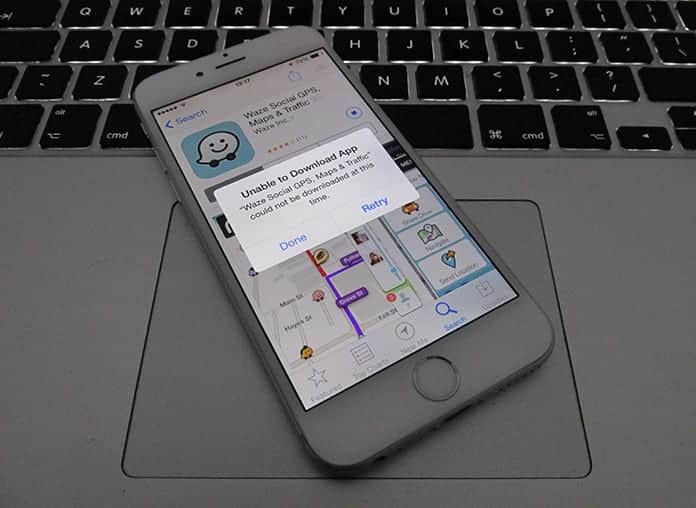
this article is useful to iPad users I think It also useful to those Android users just for them to have the knowledge.