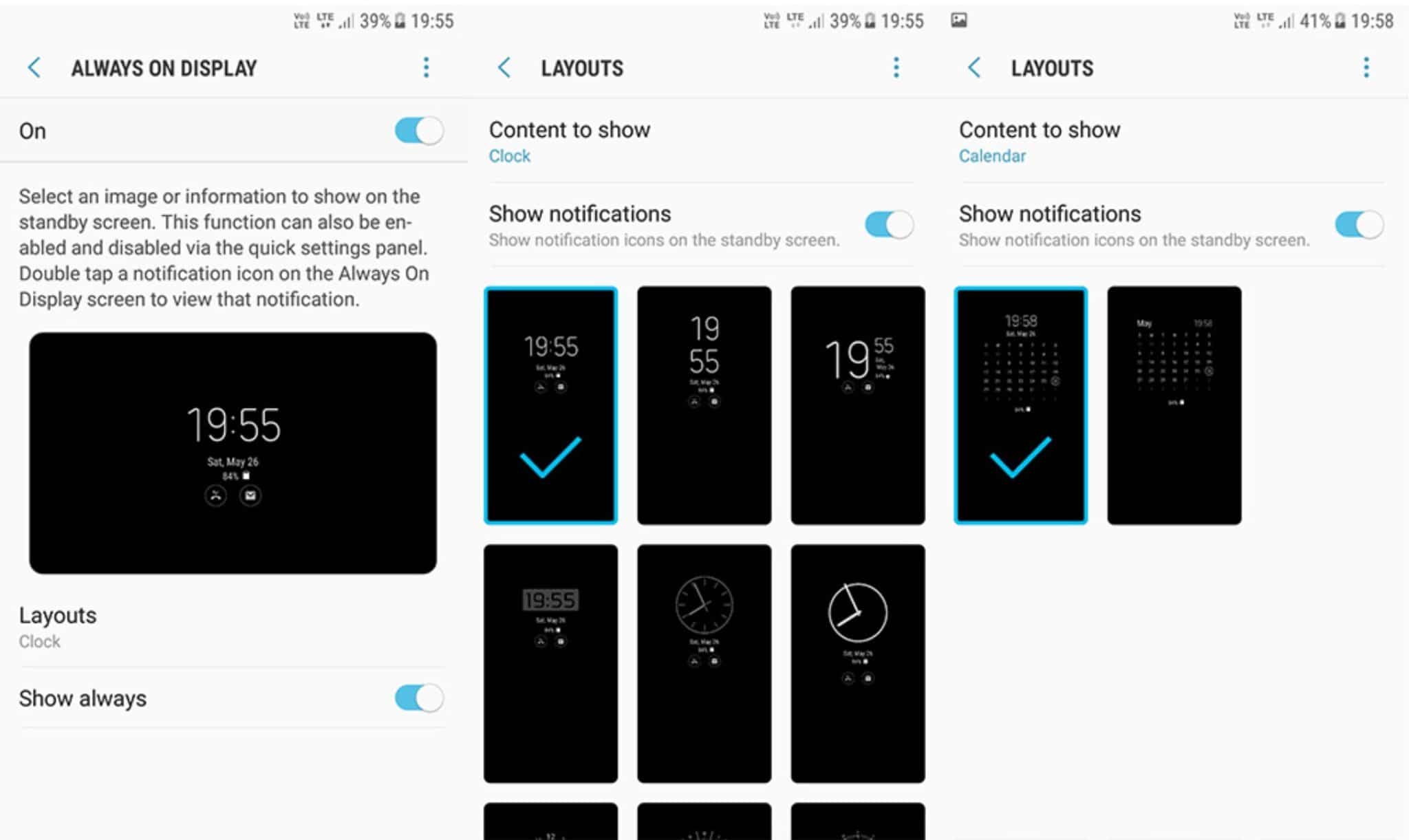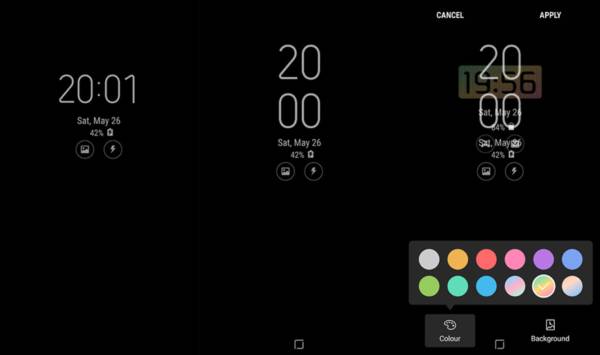Not sure how to make the most of the Always On Display feature of your Samsung Galaxy S9 and LG V30? If you really want to start making the most of this interesting feature, all you have to do is keep reading this article.
Always On Display- what is it?
To begin with, let’s immediately introduce the Always On application, saying that it is a feature, very often overlooked, that allows you to view information regarding battery consumption, weather forecasts in your locality, time, date and other notifications without having to continually resort to the annoying and harmful, for the battery, action of unlocking the display.
Originally it was designed only for Samsung Galaxy S7, S7 Edge and LG G5 devices, but due to its usefulness, this function was also made available for other smartphones. The use of Always On facilitates the life of the user who just cannot do without checking what happens on the smartphone screen, either for work or personal interests. Keep in mind that continuously unlocking the screen affects, and not a little, the consumption and therefore the battery life cycle. Using this specific function, on the other hand, it is possible to have immediate access to the desired information while keeping the screen off.
After activating the feature, you will begin to view the settings menu, which will allow you to customize each aspect. There is no shortage of time and calendar settings, up to the selection of the screen point where you prefer to have the information to check, without forgetting the possibility of choosing the size and color of the font used.
How to activate the Always On Display
If you have an older version of the app installed
- Eliminate data and caches of both apps;
- Uninstall the apks of the two apps;
- Follow the steps below.
If you have never installed the app or after uninstalling the previous version
- Install the two apks, in the following order- first this and then this, without starting them;
- Restart your smartphone.
Optional but recommended step
- Execute the following commands from ADB:
adb shell pm grant com.samsung.android.app.aodservice android.permission.WRITE_SECURE_SETTINGS adb shell pm grant com.samsung.android.app.aodservice android.permission.SET_PROCESS_LIMIT
Difference between Always On and Ambient Display
Very often, when referring to Always On and Ambient Display, it is thought to be erroneously the same function. An important distinction must be made- the Ambient Display uses the proximity sensor, ie reacting to the user’s movements. Notifications then appear on the screen only when the phone is taken out of the pocket, the case, the bag or, for example, lifted off the desk. When the device is set aside, the screen is automatically deactivated, an action that affects battery consumption, especially on smartphones with IPS LCD panels.
What can you do with Always On
Always On is definitely user-friendly, that is very easy to use for anyone, intuitive in its appearance and allows several interesting customizations. After installing and activating the app you will end up finding yourself in front of several options.
- By clicking on ” Automatic rules ” you can set the activation of the feature while charging the phone, or activate it only when the battery has reached a certain level or at a specific time of the day;
- When instead you click on the item ” Gestures and shortcuts ” you can choose how to reactivate the screen, for example, thanks to a simple double touch, with a swipe (ie swiping your finger) or with other predefined gestures or your choice;
- Also, you can always choose to disable it when using the camera or when you need to call Google Assistant;
- Under the “Aspect” you can switch to customize as best as elements such as brightness, background, and style of the clock numbers;
- By choosing the “Notifications” item you can activate the display of the contents simply by touching the icon;
- Finally, it is possible to activate the proximity sensor to lock the mobile as soon as it is placed in a pocket or elsewhere.
Always On Charge
By clicking on this item (available only on some models) you can use the function only when the smartphone is in charge. When the device is not charging you can view- time, date and notifications, scrolling with the finger on the proximity sensor. In the settings menu you can also decide whether to activate the function:
- when you take the device out of the case, bag or pocket, using the Detect phone in pocket item (locate the phone in the pocket);
- on screen deactivation.
Advice and conclusion
If you have a smartphone with an AMOLED screen, it would be good to select the “Random” option found in the application settings. This option allows you to avoid the so-called “Burn-in” effect, an effect that consists of that rather annoying phantom-image that ends up being printed on the screen, due to the long visualization of a static image on the screen itself. If you don’t really need it, our advice is to not activate the weather notifications, as they have a lot of effect on battery consumption.