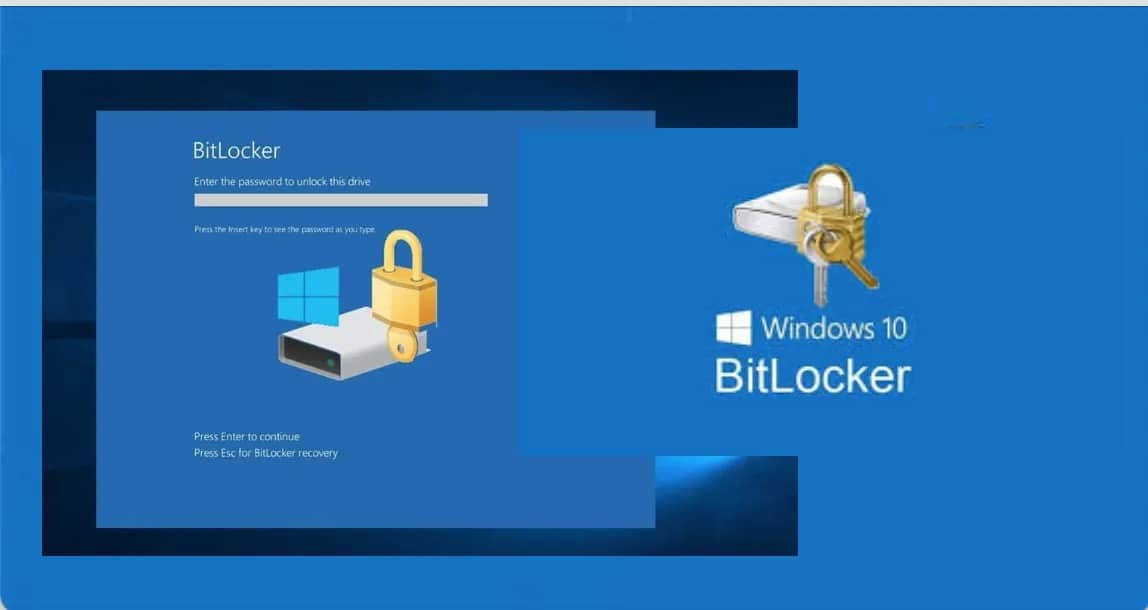Are you using Windows 10 Pro? If so, you can use this great security feature. It encrypts your data and protects it from potential attacks, while being very user-friendly.
Data encryption is one of the most popular ways to secure your devices for a reason. If your work requires high confidentiality or you just want to feel safe while using your computer, BitLocker might be the right choice for you.
For BitLocker, you will need to use a PIN code. If, for whatever reason, you want to change it, keep reading this article to find out how.
Change your PIN
When encrypting data on your computer, you need to enter a PIN if you want to unblock it. Typically, Windows Pro is managed by an organization, so PIN requirements will depend on your business and the data you are protecting.
In some cases, you will need to enter the PIN before starting the operating system on the computer. What if you want to change your PIN?
Follow the instructions below to change it and keep in mind that the same steps also apply to changing your password.
- Go to the taskbar and select Start.
- Choose Control Panel and in the new window, click on System and Security.
- Choose BitLocker Encryption Options.
- If you want to change your PIN, click Manage your PIN.
- In the next step, you will need to enter a new PIN in two fields.
- Click Reset PIN to save the changes.
If you are simply changing your password, select Manage your password in step four.
What if you forget your PIN?
You can quickly resolve the problem by contacting your Help Desk. They will help you unlock all files encrypted by BitLocker. If you need help from the Help Desk, please follow the instructions below:
1. Prepare the information the Help Desk will need to help you:
The first eight digits of the recovery key, username and domain. If you’re not sure what your recovery key is, don’t worry. Once you have entered an incorrect PIN, you will see it on the screen, in the BitLocker recovery console. It has 32 digits, but for now you only need the first eight.
2. The Help Desk will email you or contact you by phone to provide you with a new recovery key. Type this into the BitLocker recovery console and your computer will be unlocked.
The same is true if you forget your password.
The only difference, in that case, is that you need to open the BitLocker Encryption Options in the Control Panel application. From there, choose Unlock Drive and select the I don’t remember password option. On the next screen, you will see a recovery key ID that you can submit to the help desk.
Backup of the recovery key
To make sure you can access your data at all times, you should back up the recovery key. Fortunately, there are three different options for doing this.
You can:
- Save it to a file.
- Save it to your Microsoft account, or
- Print it.
It is highly recommended that you keep the recovery key on your Microsoft account. If you need to recover it, you can access the key after logging into your account and opening the BitLocker Recovery Keys window.
If you prefer to keep the key in a file, make sure it’s on an unencrypted device. This is because you will not be able to access any of your files if you lose the BitLocker key.
Can you disable BitLocker?
Yes you can. You may want to turn off data encryption on your device and you can do it in just a few steps.
- Log into your computer.
- Open a window and enter BitLocker in the search box.
- Press Enter.
- On the BitLocker Drive Encryption page, choose “Disable BitLocker”.
Data security at its best
If you opt for BitLocker, it is unlikely that you will not be satisfied with this data encryption tool. It will keep the information on your computer safe and allow you to access it quickly whenever you need it.
When you want to change your PIN, you can do it easily as the program is simple. However, you will need to follow your company’s guidelines when setting up a new PIN as it will depend on several factors.
If you forget your PIN or password, the Help Desk is there to help. How was your experience with BitLocker?