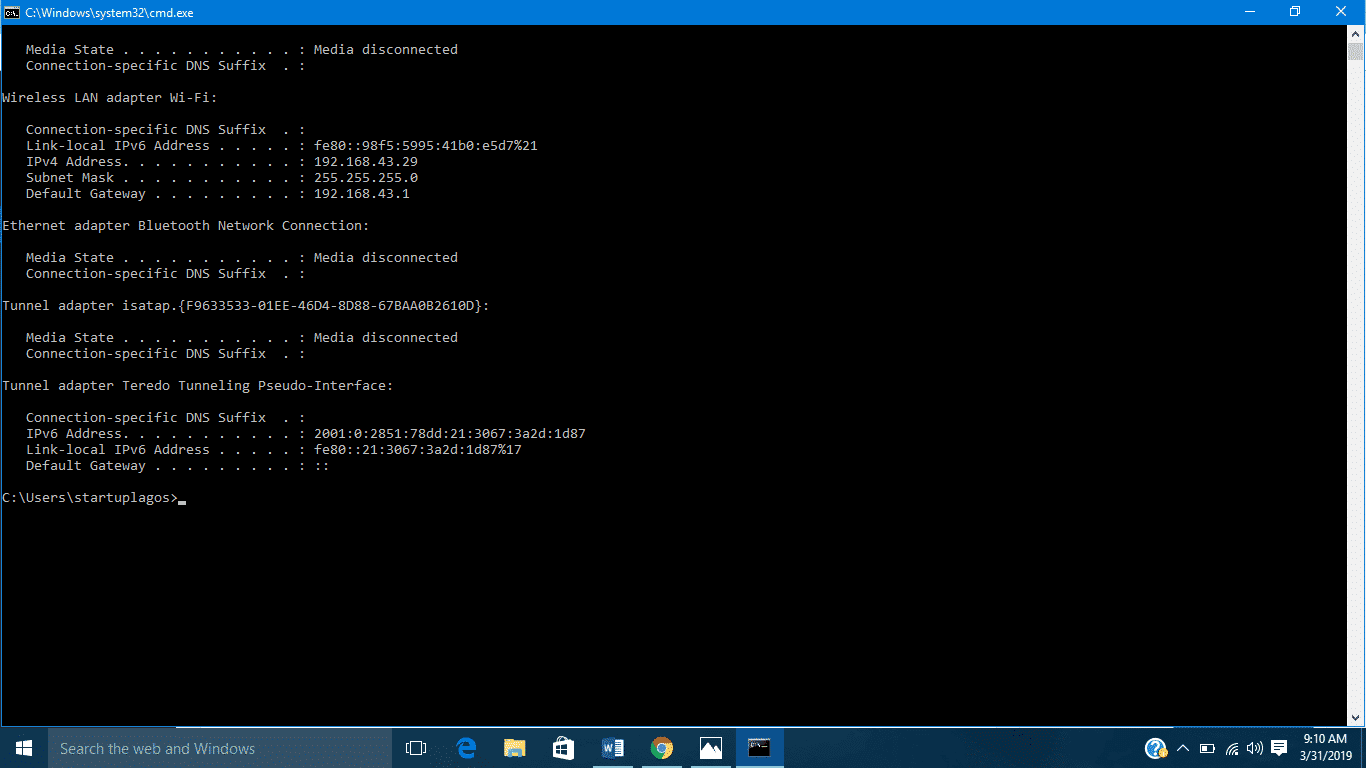It is common for wireless routers to come with default network names and password. Often both the name and password are printed on the case of the router itself. Changing your router name and password gives you a chance to use a more personalized name and password, it also makes your network more secure from strangers who could have access to your router case.
How to change router name and password
Find your router’s local IP address
This IP address will help you access your router’s web-based administrative interface. To access it from a Windows PC, you have to open the command prompt. To open it, press windows+R, type in ‘cmd’ and then click on ‘OK.’
At the command prompt, type in the command ‘ipconfig’ and press enter. In the result, the current networks connected to your PC will be displayed, your router’s IP address is displayed to the right of the ‘default gateway’ entry. Make sure you copy the IP address.
Access the web interface
Next step is to access your router’s web interface. Open a web browser of your choice, type in the copied IP address in the address box, and press enter. You will need to enter your router’s username and password to log in.
Ones you’ve successfully logged in your details, look for the WI-FI settings. This varies from router to router; it could be named ‘wireless,’ ‘wireless network’ of just ‘WI-FI.’ Once you’ve found the wi-fi settings section, you will see something like ‘SSID’ or ‘Network name.’ to change your password, look for settings option named something like ‘password,’ ‘wireless key,’ or ‘WPA-PSK.’ After you’ve entered your new username and password, Make sure you save the change by clicking on the relevant button to save.
After all is done, the router might need to restart itself entirely to apply the settings. So you might lose your connection to the network even if you are on a wired connection. This also means that no wireless device can connect to the newly named wireless network unless you provide the new username and password to people.