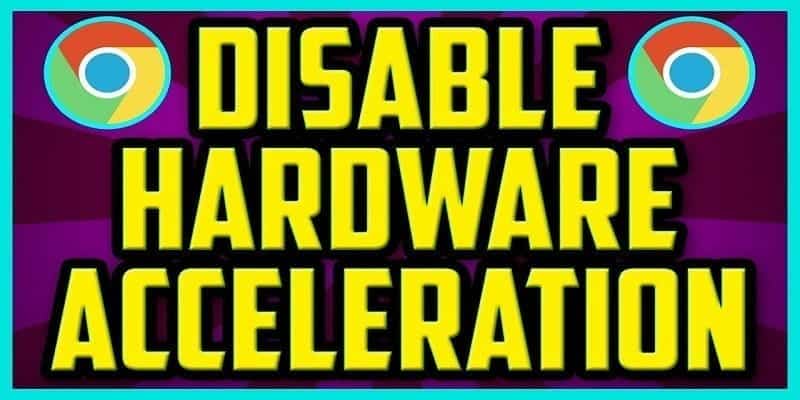As one of the most used web browsers on planet Earth, Google’s platform is essential to the daily lives of millions of people around the world.
With that many humans looking up to it, issues are likely to surface every now and then.
One of these issues is hardware acceleration.
Before proceeding, lemme explain what this is and how it could be a problem.
Focusing on Google Chrome, hardware acceleration is all about when the browser places some of your graphically intensive tasks onto your graphics card, making sure that your hardware is housing most of the load. This appears like a great thing since your graphics card is supposed to cater for the hard work. And by transferring the tasks to your GPU, your CPU becomes free to sort out other things.
But this is not the best way to go about it. There are uncountable numbers of several software configurations, and everyone’s PC is different. Sometimes, users say hardware acceleration makes their phones or PC run slower than normal. This can be caused by a graphics card or driver trouble, but all that aside, this tells us that it is best to have the option turned off for that.
Deactivating hardware acceleration can also boost your battery life as well as cursor effectiveness.
At times your cursor may struggle to move across the screen or even find it difficult to open links as fast as you’d like to. Having it off could proffer the solution you need to the problem as well.
If you feel hardware acceleration is the brain behind your terrible performance in Google Chrome, go over these steps for the fix you need.
First and foremost, launch your browser, then head over to Chrome, a drop-down menu will show on your screen. Choose “Preference“. After which you’ll find yourself on a “Settings” page, tap on “Show Advanced Settings“. Then go further down to locate the “Use Hardware Acceleration When Available” Option, uncheck it.
You will see “requires Chrome restart” beside it, just ensure there is nothing vital open in your browser as you get this done because you’ll need to restart your browser for the option to function
As soon as hardware acceleration is disabled in Chrome, performance should be better. As I said, it is not possible to detect precisely what the issue might be. But if you notice a more effective performance With the option unchecked, then there is your proof that it worked.