Looking at the same thing over and over for a long period of time will definitely get boring and this also applies to the watch face of your Apple Watch. If you have an Apple Watch, you might definitely be looking to shake things up. The problem, however, is that you have a long list of watch faces that you will never use but not to worry you can easily remove them. In this guide, we will show you how to remove a watch face from your Apple Watch.
How to Delete a Watch Face on Your Apple Watch
The process involved in removing a watch face from your Apple Watch is just as easy as when you are adding a new one. To remove a watch face from your Apple Watch, follow the steps below.
First off, turn on the watch face of your Apple Watch and make sure it is unlocked. Also, make sure no windows or apps are open as in the image below.
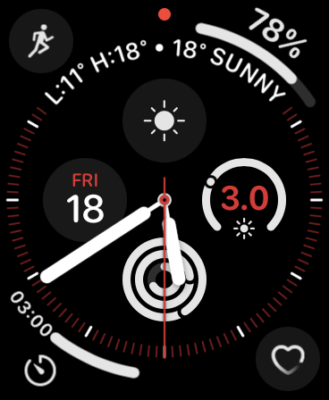
Next, tap and hold on the watch face until the “Edit” and share options appear. Now, swipe left or right to navigate to the watch face you want to remove.
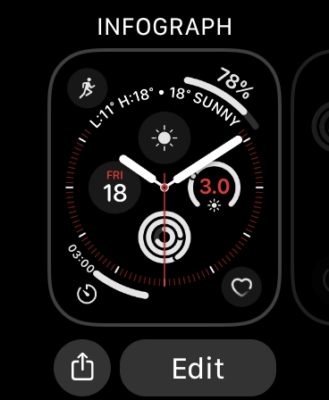
Once you find the one you would like to remove, simply swipe up on the screen and then tap on the “Remove” option. This process is quite similar to removing an app on an iPhone or iPad.
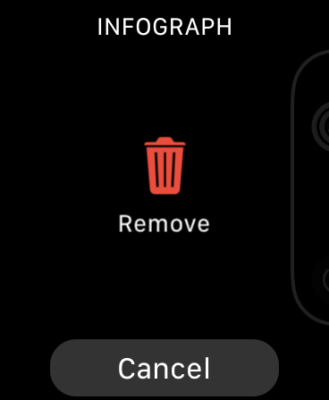
After you have removed a watch face, you can still swipe left or right to go to other watch faces or tap on a watch face or press the digital crown to go back to the previous watch face.
How to Remove an Apple Watch’s Watch Face Via iPhone
You can also use your iPhone to delete watch faces on your Apple Watch.
- First off, go to the Watch app on your iPhone.
- Next up, go to “My Faces” and tap on the “Edit” option.
If you see a watch face you would like to delete, simply tap on the red icon on the left side of the face and then tap on “Remove.” If you would also like to change the arrangement, simply tap on the hamburger icon on the right side of the watch face (the icon looks like three horizontal lines) and then drag it up or down, and once you are satisfied with its location, release it.
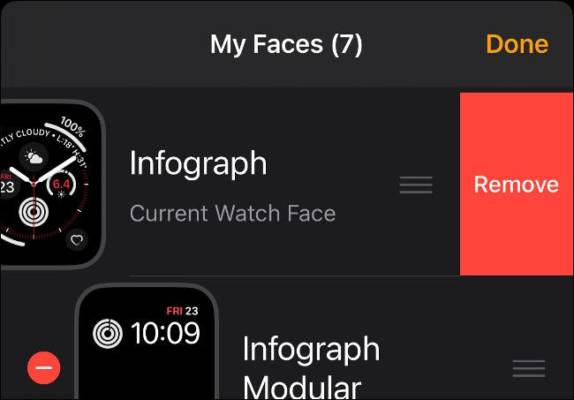
Try Other Watch Faces
There are quite a number of watch faces available and you can try them out using the same technique. Simply tap and hold on a watch face until you see the “Edit and share button. Next, swipe left until you get to the end of the list.
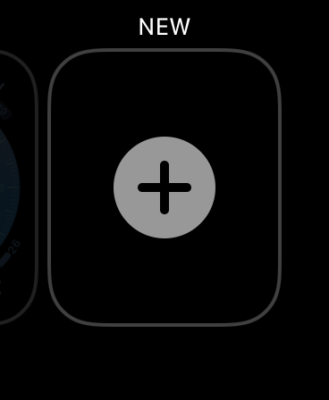
Tap on the “+” icon to add a new watch face to your Apple Watch.
Next, go through the options available using the digital crown. Once you find a watch face you want to add to your list, simply tap on it. After you have added it, you can also use the Edit button to personalize it to your taste.
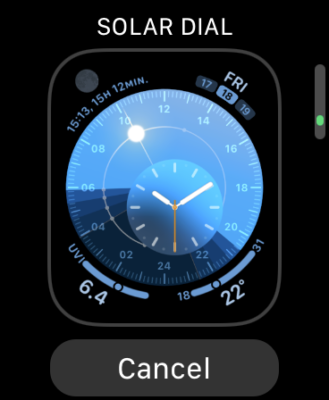
You can also go through the list of watch faces you have on your Apple Watch without having to come to this menu. Simply go to the watch face on the screen and swipe left or right from the very edge of the screen. This will change the watch face of your watch. You need to note that this won’t work if you swipe from the outer edge of the screen.
With every major upgrade to watchOS, there are a lot of new watch faces introduce. If you haven’t installed a recent OS update on your Apple Watch or you do not have automatic updates enabled, you can force an update under the Watch app on your iPhone.
You can manually check for updates for your Apple Watch as well as install them. To do this, go to the Watch app on your iPhone. Next up, tap on the General option and then tap on Software update. It will list any available software updates for your device. You can simply set your iOS device to download the update as well as apply it as soon as your Watch is plugged into a power source.
That’s all!

