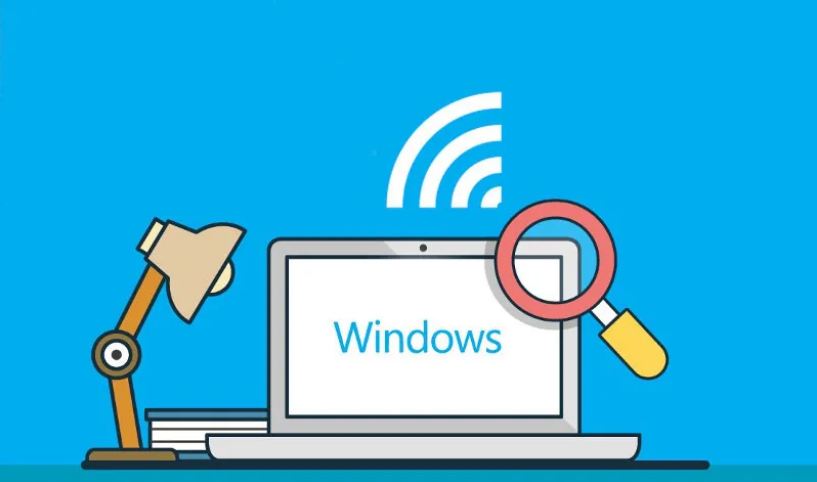If you can’t turn off Airplane mode on Windows 10 and therefore can’t use your WiFi connection, you should know that you are not the only one with this problem. Many users report the inability to connect to the Internet, due to the fact that the airplane mode of Windows 10 is activated and remains blocked, which causes the WiFi network card to be deactivated and does not allow connection to the Internet.
In case you didn’t know, Windows 10 incorporates Airplane mode by default. This mode basically disables wireless communication adapters to avoid possible interference with aircraft equipment. Obviously the Wifi network adapter is one of those that disable airplane mode.
This way, if you have activated airplane mode, you will not be able to connect to the Internet via WiFi. Therefore, in order to do this, you just have to disable it.
Let’s imagine that we have applied airplane mode at a certain moment and that when the time comes we want to reactivate it. It should be easy, right? On a smartphone, swipe to view the button on the tab that disables this option.
The problem is what if I can’t disable airplane mode in Windows 10? This is where the problem arises, as you will be able to use most of the functions of your Windows 10 computer but you will not be able to connect to the Internet via Wifi.
How to disable airplane mode locked on your Windows 10 computer
Before trying more extravagant methods let’s take a look at the normal mode. The first thing you need to do is click on the notifications icon on the right side of the window and then click on Airplane mode to enable/disable. When the button is lit, airplane mode is activated. If you want to restore connectivity, the button must be off.
Windows 10 doesn’t have a keyboard shortcut to turn airplane mode on and off, although it’s possible that your laptop or keyboard has a function key. In that case, try pressing the button and check if airplane mode is disabled. Be careful, sometimes this button only works if you press the Fn button simultaneously.
Turn off Airplane mode in Windows 10 from Settings.
Although the easiest way to disable Airplane Mode in Windows 10 is through Activity Center, as indicated above, the truth is that you can also disable it from the Settings app.
To do this, open Settings from the Start menu and once inside go to- Network and Internet> Airplane mode. Here the Airplane mode section will be shown in the right part of the window along with a switch, which you will need to disable.
Once deactivated, also check that the WiFi and Bluetooth “switches” are activated. This will ensure that you can connect to the Internet via your computer’s WiFi adapter.
Force activation of the Wi-Fi adapter in Windows 10.
If the previous method did not work and you do not yet have an Internet connection in Windows 10, you can force the ignition of your WiFi network card and then have an Internet connection (even if airplane mode is active). To do this you will have to go back to Windows 10 Settings.
Once here go to Network and Internet> WiFi. The WiFi option page will open in the right part of the window together with the switch you need to activate. This will display all the WiFi networks available for connecting to the Internet. Select your wifi network and click the Connect button. If it’s your first time connecting, you may need to enter the password for that network.
Alternatively, you can also activate the WiFi adapter with the following keyboard shortcut- Fn key + key with tower icon. The key with the turret icon is usually shown on the function keys (F1… F12) or on the PrtScr (Print Screen) key. Using this shortcut, you will be able to activate the WiFi of your Windows 10 computer. Then you will only have to select the network you want to connect to.
Turn off Airplane mode with the troubleshooter
If you still can not eliminate the airplane mode, try to click with the right mouse button, the aircraft icon, and then click Troubleshooting. This opens a Windows troubleshooting wizard that will attempt to resolve the problem.
Problem diagnostics will look for any connectivity errors and ask you if you want to apply the solutions that will be proposed to you. Press Apply this hotfix every time I offer you something to try to disable airplane mode.
Reactivation of the service
Apparently, some problems with airplane mode are caused by inactive Windows services, probably because of a virus or malware. You can check if this is your case by right-clicking on a free area of the Windows taskbar and selecting Task Manager.
In the Task Manager, go to the Services tab and look for the automatic WLAN configuration service. Right-click on it and then click Start. If the problem persists, try to do the same with the service called Radio Management Service.