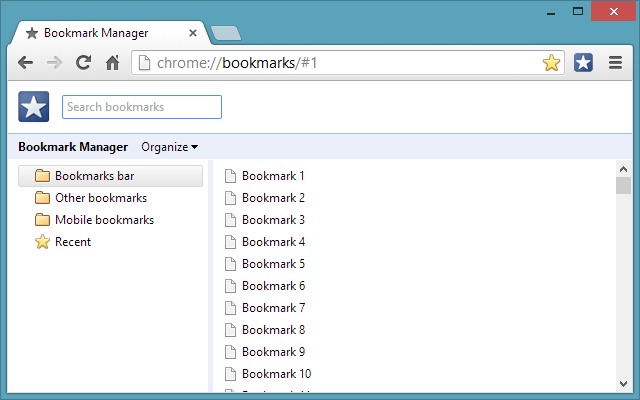Do you use Google Chrome as a browser and don’t know how to save your bookmarks? Want to know how to export or import Chrome bookmarks? Follow this post and we’ll explain how to export Chrome bookmarks.
The “Favorites” are, first of all, those sites whose URL you want to save either because they are interesting for the user, or because they are used very frequently.
To export Chrome favorites all you have to do is start the browser and click on the icon with the three horizontal lines at the top right, and select the item Favorites> Manage Favorites from the menu that appears or simultaneously press the combination of keys CTRL + SHIFT + O.
How to export Chrome bookmarks
In the new window click on the item Organize (at the top) and from the menu that appears select the item Export favorites to HTML file.
In the window that opens, indicate the folder where you want to save the HTML file with Chrome favorites and give it a name in the File name field leaving the HTML extension. Click on Save to complete the operation.
Now that you have saved your Google Chrome bookmarks in HTML let’s see how to import them into other browsers.
How to import Chrome bookmarks into Mozilla Firefox
If you use Mozilla Firefox and you want to import your Google Chrome bookmarks you have to click on the menu item, at the top, Bookmarks> Show All Bookmarks, or simultaneously press the key combination Ctrl + Shift + B.
In the window that opens you have to press the top button Import and save and from the menu that appears to choose the item Import bookmarks from HTML. In the window that appears, select the HTML file to be imported and click on the Open button to complete the operation.
How to import Chrome bookmarks into Internet Explorer
If you use Internet Explorer and you want to import your Google Chrome favorites you have to click on the star icon, at the top on the right, press the arrow next to the Add to Favorites button, and select the item, present in the menu, Import, and Export. In the window that opens “Import / Export settings” choose, putting a checkmark, the item Import from a file, and click on Next.
In the “What do you want to import” window, put the checkmark under Favorites and click on the Next button. In the “Where do you want to import your bookmarks” window, type or select the file name in HTML format with Browse and press the Next button to complete the operation.
How to import Chrome bookmarks into Safari
If you use Safari and want to import Google Chrome favorites, all you have to do is open Safari and go to File> import from> Google Chrome and select the folder where you saved the Google Chrome file in HTML.