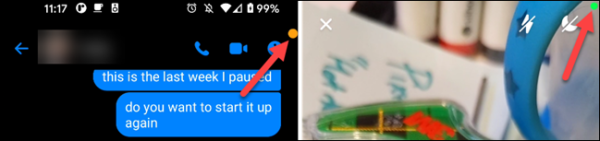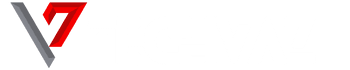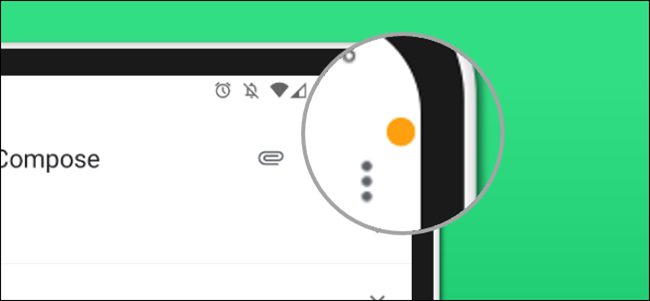Privacy has been a significant cause for concern, especially for mobile devices. If you use an iPhone or iPad, you will notice tiny orange and green indicators whenever an app accesses the camera or microphone of your device. In this guide, we will show you how to do the same on your Android device.
How to Get Notified When Apps Access the Camera and Microphone of your Android Device
Just like a light turns on next to the webcam on your computer when it’s in use, iOS and iPadOS devices display colored indicators in the status bar when an app is using the camera or microphone. Android shows when apps are accessing your location, but it does not have these indicators.
To bring this feature to Android, we will be making use of an app known as Access Dots. The app copies the colored dots from iOS and iPadOS. Setting up the app is easy, and it also lets you know what apps are doing in the background.
First off, go to the Google Play Store and search for “Access Dots – iOS 14 cam/mic access indicators.”
Tap on the app and install it.
Once it’s done installing, tap on the “Open” button.
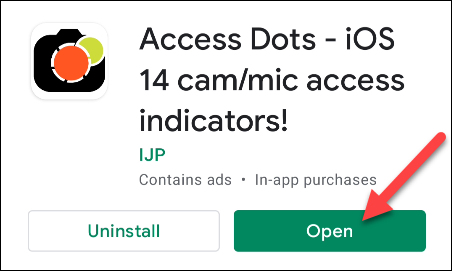
The first time you launch the app, a toggle will be displayed on the screen asking you to enable Access Dots. Toggle on the switch to get started.

Once you toggle the switch, you will be taken to the Android Accessibility settings menu. For the app to perform the function, we want it to, and we first need to allow it to run as an Accessibility Service. To do this, tap on the Access Dots app from the list of installed apps.
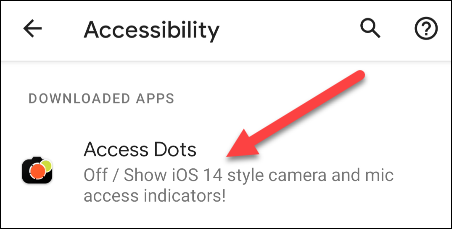
Next up, tap on the switch next to “Use Access Dots.”
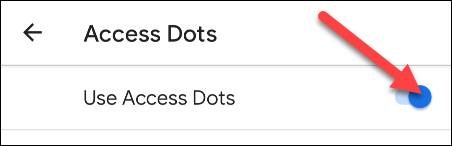
You should now see a pop-up on the screen asking you to confirm that you want to grant the app permission. Tap on the Allow option to proceed.
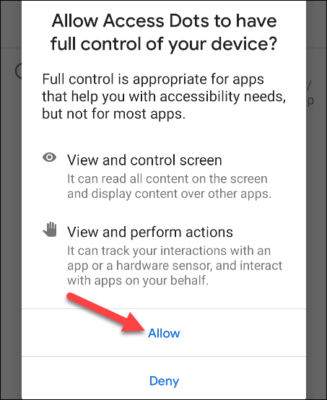
Now, if you go back to the app, you will find the feature already running.
Now, you might be interested in performing a few tweaks. To do this, follow the steps below:
First off, tap on the gear icon to go to the app settings.
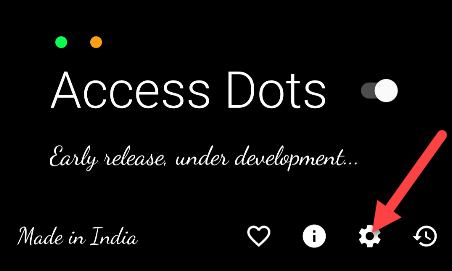
Next up, you can edit the dots’ color by tapping on the circles and selecting a different color from the picker.
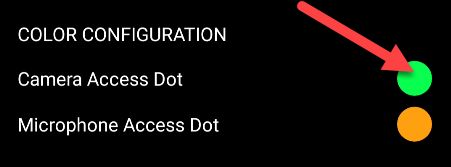
Now, you can also select where you would like the dots to be displayed. Select your preferred location (Custom location requires an in-app purchase.).

Finally, increase or reduce the size of the dot using the slider.
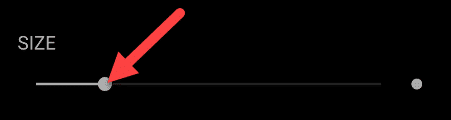
Besides displaying a dot, the Access Dots app also keeps a lot of apps on your device that have accessed your camera or microphone. To check this list, tap on the clock icon from the main screen of the app.
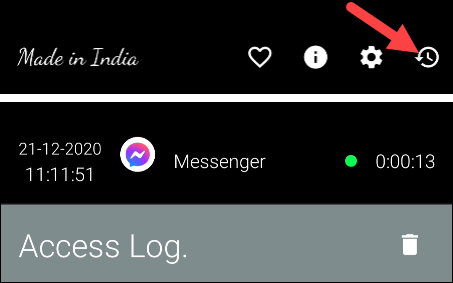
That’s all. The colored dots will now be displayed whenever an app accesses your camera or microphone.