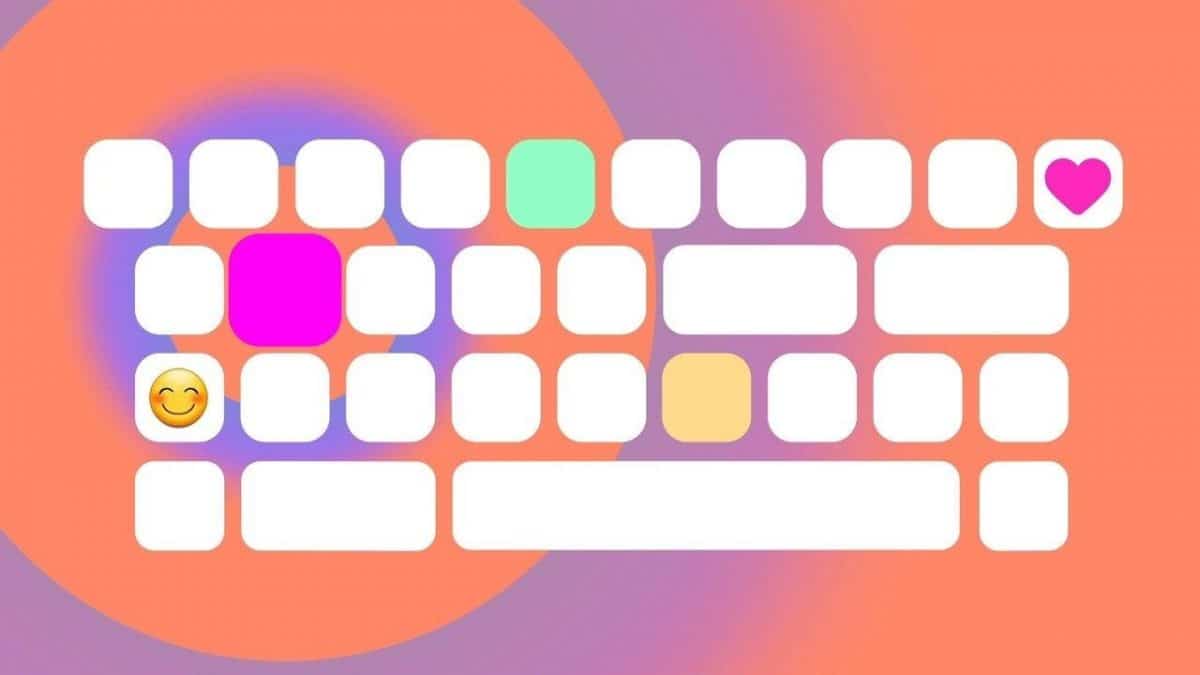In recent months we have seen how several smartphone manufacturers have decided to adopt new authentication methods to easily and quickly unlock their device. Examples are face unlock or by fingerprint. In this new guide today we will explain how to remove the screen lock from the settings of your smartphone/tablet if you use a PIN or a password, two methods that are certainly not very fast.
Lock screens- a premise
If you are a “scorderelli” type and find it hard to remember the PIN or password to unlock your device, then in the next lines you will find all the steps to quickly access the home screen of your terminal without typing each time. You should know, however, that in this way you will put your privacy at risk as anyone can access the content by simply pressing the on/off button on the side of the physical Home button or even double tap on the screen and make one swipe from bottom to top on the screen.
As an alternative, we recommend using a faster unlocking method such as an iris scan, face scan, or fingerprint. To activate one of these solutions, simply go to the Security and Screen Lock menu (or similar name) and choose the appropriate option (eg Face for facial unlocking, Iris for unlocking via iris or fingerprint ). Once you have chosen the desired method, just follow the wizard to configure it.
How to remove the screen lock on Android
After the important premise, now we can move on to the main topic of our new guide today, which is how to eliminate the request for entering a PIN, password or other preferred methods. If you have a smartphone or tablet with Google’s mobile operating system in your hands, then you can remove the screen lock by following the steps listed below:
- Open the Settings by pressing on the gear you find on the home screen, in the drawer, or by pulling down the notification curtain.
- At this point, locate the menu for Security and Screen Lock and press on it to open it.
- Once done, set Drag (or Swipe ) or None as the device unlock method.
- Complete the procedure by entering the PIN, password or sign. From this moment on, you can unlock your Android device by simply swiping the screen as indicated above.
In case you have trouble finding the Security and Screen Lock menu, we recommend using the Search field of the Settings (obviously if available).
How to remove the screen lock on iPhone and iPad
If you are using an iPhone or iPad and want to eliminate the request for the PIN, password, or other unlocking methods, just follow the steps listed below to the letter:
- Open the Settings by pressing the gear icon on the iOS home screen and choose Touch ID and code or Face ID and code (if you have an iPhone X or later models).
- From the Insert code window, type the code and then click on Disable code and then on Disable from the message that appears.
- If you use Touch ID or Face ID, however, from the Use Touch ID for or Use Face ID for section, press the Unlock iPad / iPhone, iTunes Store and App Store, Apple Pay, and Password Autofill slider.
Another advice we give you is to delete fingerprints by pressing on Finger 1, Finger 2, etc. (depending on the registered fingerprints) and choose Delete fingerprint on the next screen.
How to remove the screen lock on Windows 10
To quickly access the desktop of your Windows 10 PC, and thus reduce startup times, you need to follow a few simple steps.
Here’s what they are:
- From the keyboard, press the Win + R key combination to open a Run window.
- Once this is done, type the netplwiz command in the appropriate field and click OK for the User Accounts window.
- At this point, uncheck the option To use this computer, the user must enter the name and password and confirm by pressing Apply.
- In the next step, type the Windows login password in the Password and Confirm password fields and click OK to save the changes.
The above procedure applies only to local user accounts. Therefore, if you use your Microsoft account to log in (to mean the one connected to your Hotmail or Outlook email address), you have to follow different instructions.
Here’s what they are:
- From Start, open the Settings by pressing the gear icon and click on Account from the window that appears.
- Once this is done, click on Access Options from the left sidebar, click on the drop-down menu under Request access, and set Never instead of When the PC is reactivated from suspension. Alternatively, press the Remove button under PIN twice consecutively if you use a code to access Windows or always on the Remove button but the Graphic password if you access Windows through a photo.
In case you have a laptop or tablet with the Windows Hello unlocking system (which can be through face recognition and / or fingerprint), then press the Remove button twice in a row that you find under the Fingerprint and Recognition items of the face (under the Windows Hello section).
How to remove the screen lock on macOS
If you are a Mac owner, you can remove the screen lock also in this case by following a few simple steps.
Here they are listed below:
- Press the Apple logo at the top left of the menu bar and choose System Preferences or alternatively press the gear icon found in the Dock.
- Once this is done, press on Security and privacy and then click on the padlock located at the bottom left.
- From the window that appears, type the password to access your macOS user account and press Enter on the keyboard.
- Now, press on the General tab that you find at the top left, remove the check to Require password, and confirm your will by pressing on Disable screen lock.
Since this moment on your Mac will be easily accessible by other people, we also recommend that you disable the iCloud keychain using the appropriate entry.
If your intent is to disable the password entry only when the computer is turned on, and therefore you want to keep it when you wake up after a stand-by phase or user account disconnection, then do this:
- Open System Preferences as indicated above, click on Security and privacy and click on the FileVault tab.
- Once this is done, click on the padlock at the bottom left, type the password of your macOS user account, and press Enter.
- At this point, click on Disable FileVault and return to System Preferences.
- From here, press on Users and groups, click on the padlock, and press the Enter key on the keyboard after typing the password.
- Now, choose Login Options from the left sidebar and press on your name that you find in the Automatic Login drop-down menu.
Apple has decided to implement the Touch ID sensor located on the right side of the Touch Bar at the top of the keyboard on some MacBook models. Right now, you can find this unlocking method on the 15-inch MacBook Pro from 2016 model onwards and on the 13-inch MacBook Pro from 2016 with 4 Thunderbolt 3 ports and later.
So, if you want to remove access to the Desktop with a fingerprint, just follow the steps below:
- Open System Preferences as indicated in the following lines and press on Touch ID.
- At this point, to delete the previously stored fingerprints, simply move the mouse pointer to each fingerprint and press first on the X that appears and then on the Delete button.
- Complete the procedure by typing the login password to your macOS user account.