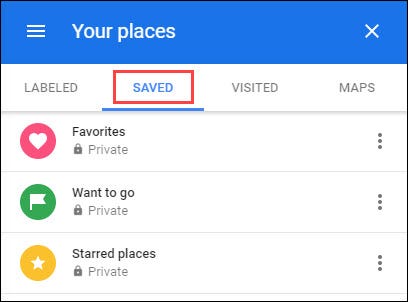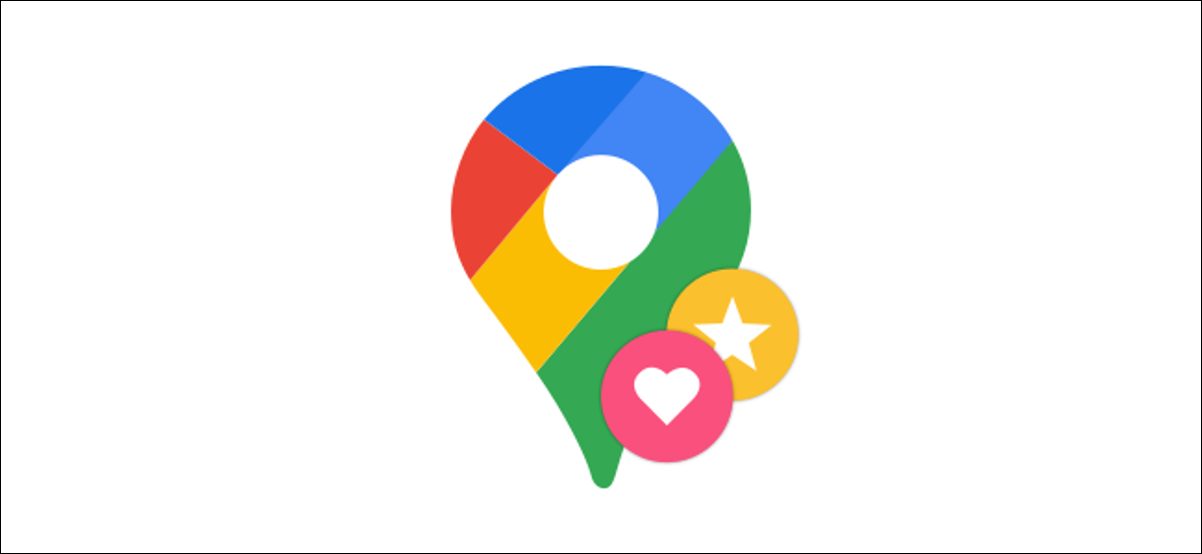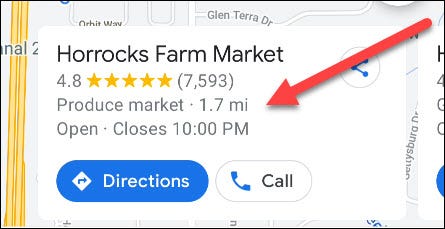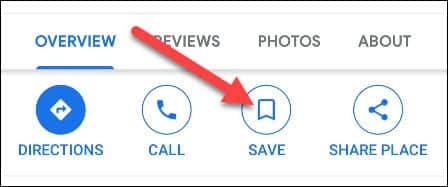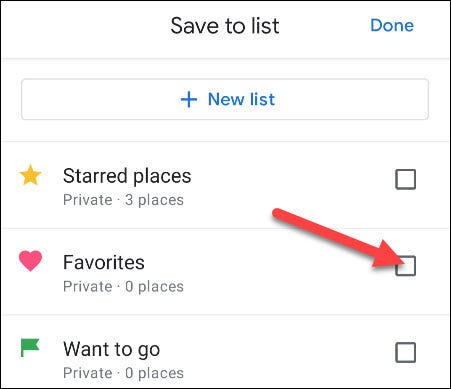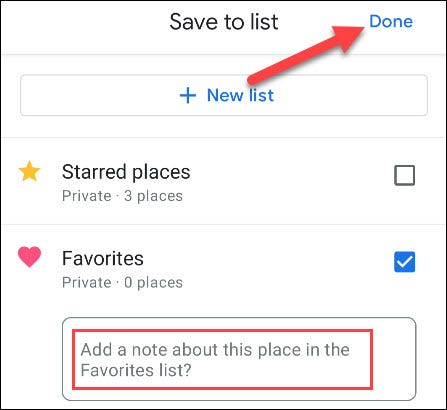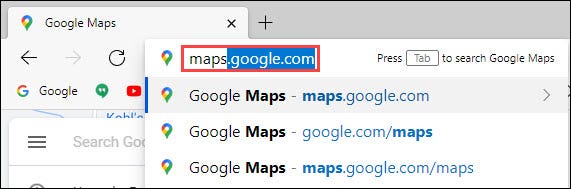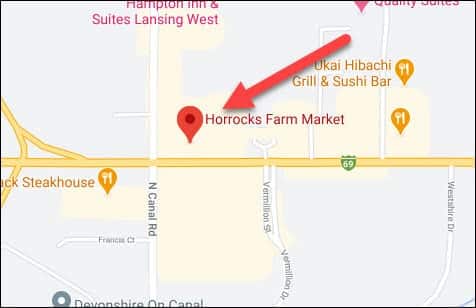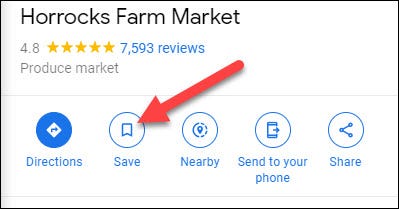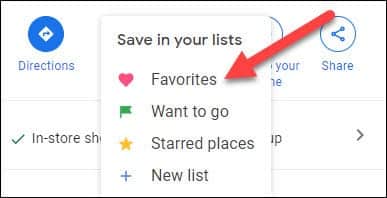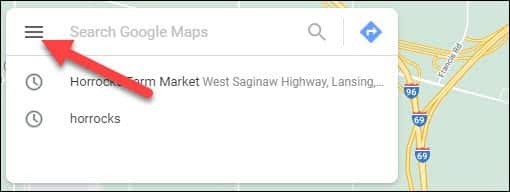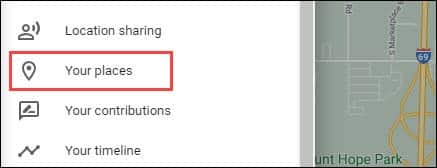The features available on Google Maps are so much that they may even distract a user from some of its most useful features. While it’s good remembering the places that visit the most, it can also be used to simply save your favorite locations. When you have them saved, finding them becomes an easier task.
If you used a Google account to set up Google Maps, then you can save locations to lists. The default lists are “Starred” and “Favorites.” However, you can also create your own lists. So categorizing will be left to you based on your preference. But in this guide, we will show you how to save your favorite locations in Google Maps.
How to Save Favorite Locations in Google Maps
The Google Maps app is exactly the same across Android, iOS, and iPadOS platforms.
First off, find a location in Google Maps which you would like to save. Once you find one, tap on it to open the information card of the location.
Now, tap on the Save button below the “Overview” tab.
The list selection will be displayed on the screen. All you need to do now is choose all the lists you want to save the location in. If you want the location saved to a new list, tap on the “New List” button to create a new one.
There are also some lists that will let you add notes to the location. When you are done, tap on the “Done” button to save your changes.
And that’s all! If you want to view your lists, all you need to do is go to the main Google Maps screen and tap on the “Saved” tab.
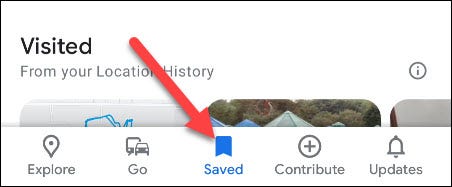
How to Save Your Favorite Places in Google Maps Via the Web
You can also save your favorite locations in Google Maps using the service’s website. Simply follow the steps below.
First off, launch a web browser on your devices and go to the Google Maps website.
Next up, find a location you would like to save and click it.
Now, go to the location information menu and select the “Save” button.
Click any list you would like to save the location to. You can also click the “New List” button to create a new list.
That’s pretty much it! If you want to view your lists, simply go back to the home page and click the three-line menu icon in the search box.
Now, select “Your Places” from the menu. You can also go to the “Saved” tab to view all of your lists.
With this quick and easy method, keeping track of all the places you visit frequently is even easier.