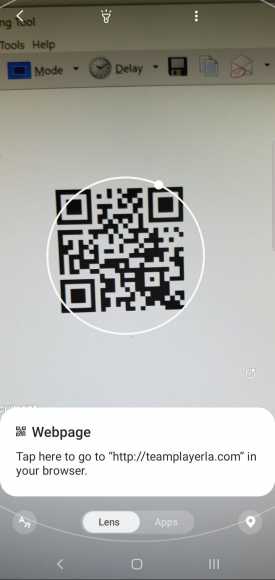QR codes are like a modern traditional bar code. When they are scanned with a QR code reader, they reveal a small amount of text, images, or a link to a site. Several smartphones, including the Samsung Galaxy series, can read QR codes without installing any more software. But the different ways to read the QR code will vary depending on the model you use. Let’s break that down nicely for you:
How Can I Scan QR Codes With A Samsung Galaxy Using Bixby Vision?
Various Galaxy models like the Galaxy S8 and Galaxy Note have Bixby Vision built-in. This is how to scan QR codes with it:
- Launch the Camera application.
- Click “Bixby Vision” at the top of the display.
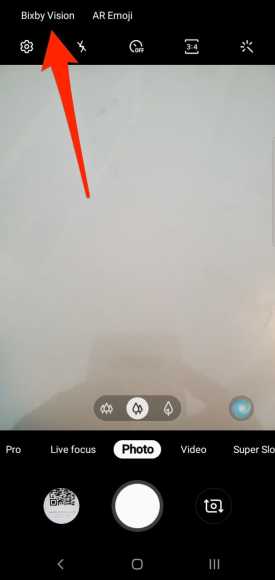
You Might Also Want To Read- How Can I Delete Apps On My Samsung Galaxy Phone?
- If you are opening Bixby Vision for the first time, you will have to grant the app permission. Tap “Allow.” on every request for permission to be visible. This will never be done again.
- Point the device so that the camera can see the QR code. After some time, a pop-up would be seen with the contents of the QR code.
- Click the pop-up to read the text or head to the link embedded in the QR code.
How Can I Scan QR Codes With Samsung Internet?
If your Samsung Galaxy does not have Bixby Vision, QR codes can still be read – you just have to use the Samsung Internet browser application instead. The first time you scan a QR code, activating the feature in the app’s Settings menu is required. After that, you can skip this step and just launch the QR reader.
- Launch the Samsung Internet application.
- Click the 3 vertical lines at the bottom right of the display.
- Click “Settings,” and then click “Useful features.”
- Enable QR code reader by sliding the button to the right.
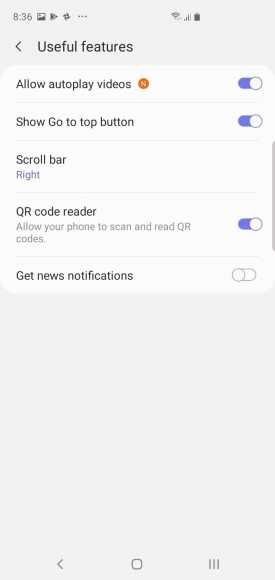
You Might Also Want To Read- How To Repair A Samsung Galaxy J3 That Does Not Turn On
- Click “Back,” twice to go back to the browser window.
- Click the address bar at the top of the browser. A QR code button should be displayed to the right of the microphone.
- Click the QR code button and point the phone so the QR code is visible in the square in the middle of the display. After some time, the browser will automatically show the contents of the QR code.