If you don’t like the taskbar horizontally, here’s how to move it vertically very easily on Windows 11
After the launch of Windows 11, several users have complained about integrating multiple buttons into a taskbar. Users have also complained about the stiffness of the taskbar. The Windows taskbar is locked by default.
Currently, the vertical taskbar feature is not available on Windows 11 due to recent changes made by Microsoft to the operating system. Users may find it difficult to customize the taskbar to their preferences.
How to set the vertical taskbar on Windows 11
Follow the next steps to configure the vertical taskbar for Windows 11 PCs.
- Download and install the StartAllBack app
- Configure the StartAllBack app
- Change the behavior of the taskbar
Note that these steps may become ineffective due to subsequent Windows 11 updates.
1) Download and install the free StartAllBack app
Open your browser and visit the official StartAllBack download page BY CLICKING HERE. Click the download button. Wait for the download to complete once you are on the download page and double-click the StartAllBack executable file you just downloaded.
Click Install for Everyone or Install for Me, and at UAC, click Yes and wait for the installation to complete. Now let’s see how to configure the StartAllBack application to customize Windows 11 to the best of our tastes.
2) Configuration of the StartAllBack app
Once the software is installed, it needs to be configured. You can do this from the StartAllBack setup wizard. You can choose between three different themes Proper 11, Kinda 10, and Remastered 7.
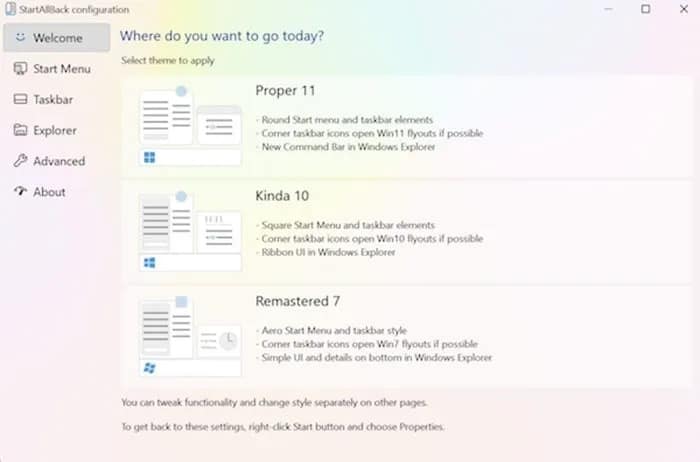
From the wizard window, click on the taskbar from the vertical menu available on the left.
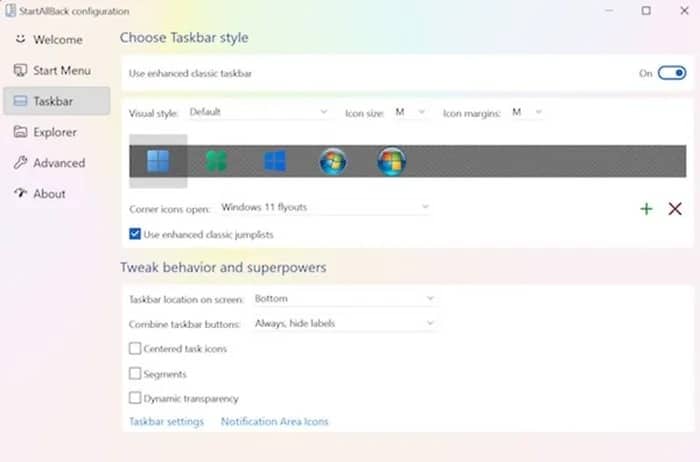
3) Change the behavior of the taskbar
Once the Taskbar menu is selected, you should go to the right pane, go to Change Behavior and Superpowers and change the Combine Taskbar and Secondary Taskbar buttons and set the item to Never.
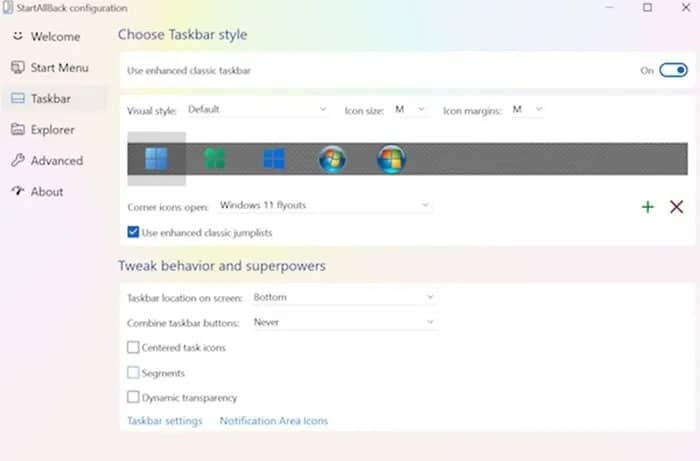
You can then right-click the taskbar and click Lock all taskbars to unlock it. After completing all the instructions, you can successfully unlock the Windows 11 taskbar.
How to move the taskbar up on Windows 11?
Windows 11 users need to use the registry editor to move the taskbar up. To move the taskbar up on Windows 11, you need to edit the registry as follows:
- Press Win + R to open the Run dialog.
- Type regedit and hit the Enter button.
- Click the Yes option.
- Go to MMStuckRects3 in HKKCU.
- Double-click the REG_BINARY Settings value.
- Set the value data of 00000008 in the FE column to 01.
- Click the OK button.
- Restart Explorer.
How to hide the Windows taskbar in full screen?
To hide the taskbar, you need to enable Auto-hide the taskbar in desktop mode in the Settings. If it is still visible in full-screen mode, there may be some apps running in the background that are preventing the taskbar from going to full-screen mode.

