As great as Windows is, sometimes problems do occur and they’re not always easy to identify or fix. The Safe mode is a useful feature for these situations. It allows you to start Windows without loading all the apps and drivers on your PC.
This can help pinpoint the cause of certain problems or make changes easier if your PC is unusable in normal mode. Most versions of Windows have Safe Mode and it is also present on Windows 11.
In this guide, we will show you how to boot into Safe Mode in Windows 11. In fact, you should know that there are three different types of Safe Mode in Windows 11, which can be useful in specific situations depending on the problem that is present on your computer.
The basic Safe Mode offers the usual Windows user interface but with most of the removed programs and some disabled drivers such as network drivers, so you can not access the Internet. There is also a Safe Mode with Networking if you need internet access.
Finally, there is Safe Mode with Command Prompt, which disables the Windows UI and allows you to troubleshoot with the command line and is ideal for the more difficult problems but you need to be familiar.
How to start Windows 11 in safe mode
Recent versions of Windows have made it much easier to boot into Safe Mode. Thanks to the new advanced startup options, you can easily access these settings without having to press a key at the right time when starting your computer.
This is useful because previously the key you had to press could change based on the laptop or computer you have, so it might be different if you had a Surface versus an HP one. This method works on any PC running Windows 11.
Here’s how to do it.
- Open the Settings app and click Reset on the main page.
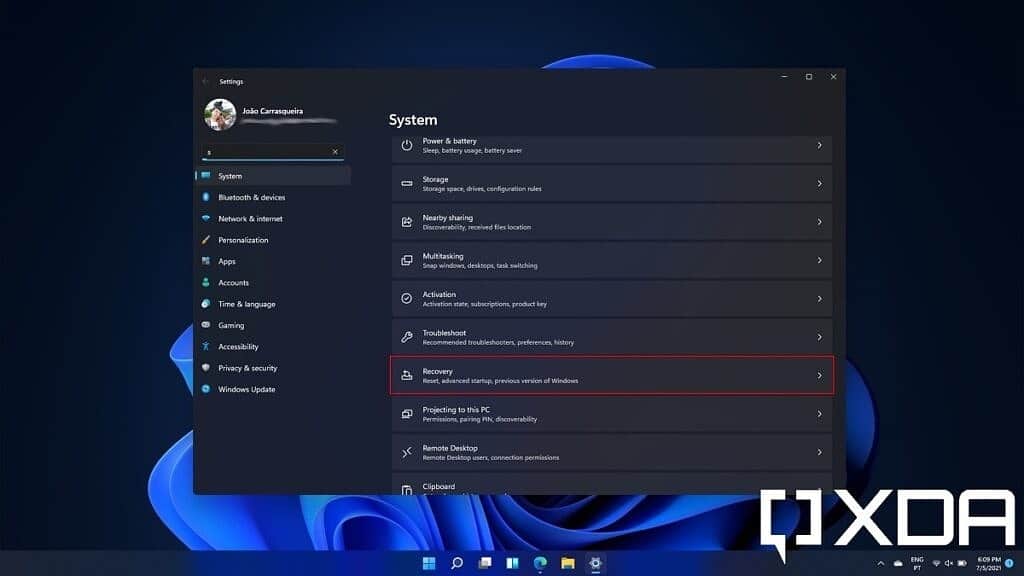
- Next to Advanced Startup, click Restart Now.
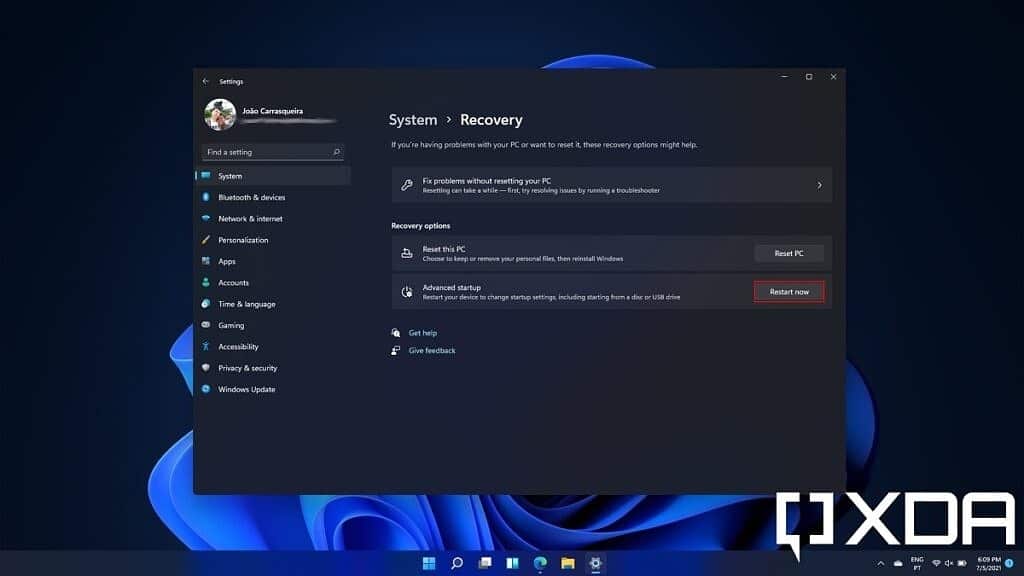
- You will be directed to the Windows UEFI environment. Here you need to click on the Troubleshoot
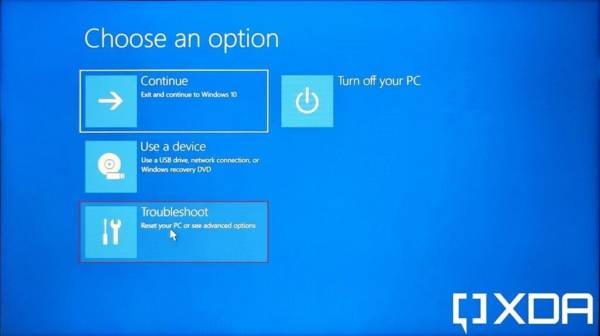
- On the next page, choose Advanced Options.
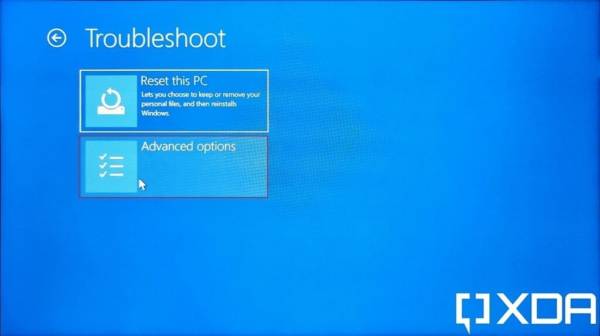
- Then click Startup Settings and restart your PC.
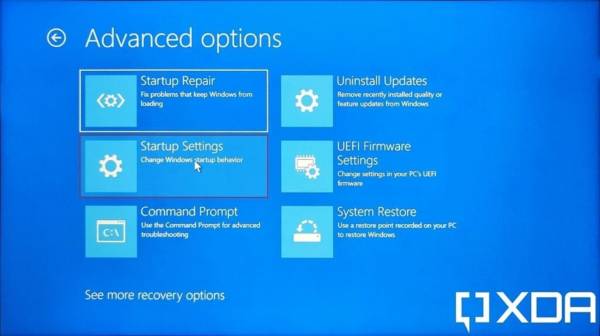
- You will have some boot options you can choose with the keyboard. Pressing 4 will boot into normal safe mode, 5 will give you Safe Mode with Networking, and 6 will take you to Safe Mode with Command Prompt. The PC will restart as soon as you press one of the keys.
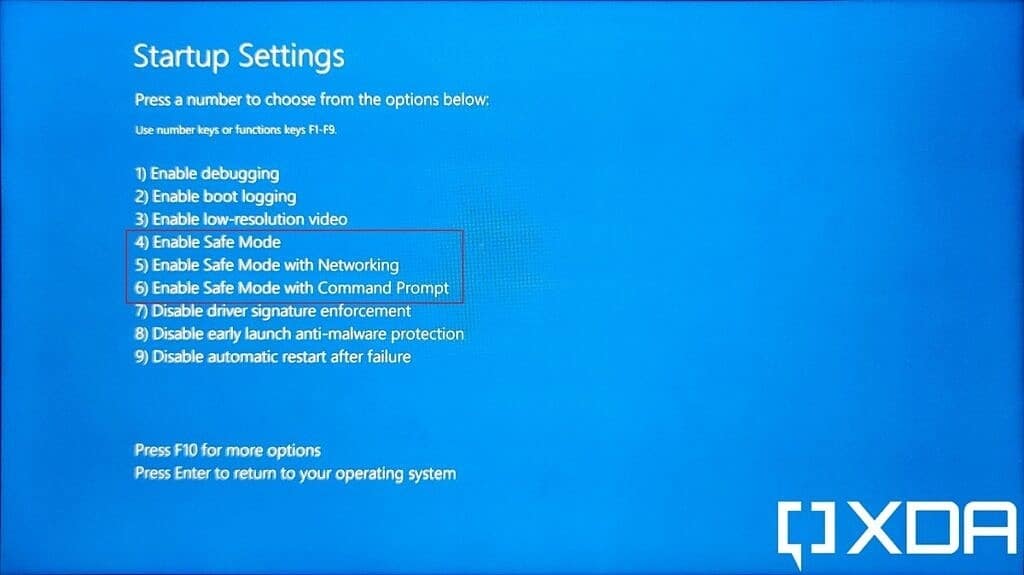
- I l Your PC with Windows 11 hours will start in Safe mode and you log in normally.
One thing that might be worth noting with this safe mode boot procedure only works the first time. Once your PC restarts, you will be back to normal in the official environment not in safe mode.

