This is a new super guide for our readers, especially those who are already trying and testing the new Windows 11 operating system.
Page Contents:
In particular, in today’s guide, we are going to see how to view hidden files and hidden folders on Windows 11.
As you have surely already noticed on Windows 11, among the many new features, we are also faced with a new File Manager which includes many new elements and features.
And among the many changes made by the new Windows 11 File Manager, the procedure to follow to show hidden files and folders also changes. Don’t worry, it’s nothing complicated. You just need to know which steps to follow.
So if you too are using the new Windows 11 and want to know how to view hidden folders or how to view hidden files, let’s not waste time and see how to reach your goal in the shortest possible time.
How To View Hidden Files And Folders In Windows 11
Here are the very simple steps you need to follow:
- First of all, open File Explorer on your Windows 11 computer
- In File Explorer, click on the three dots in the toolbar (at the top of the window)
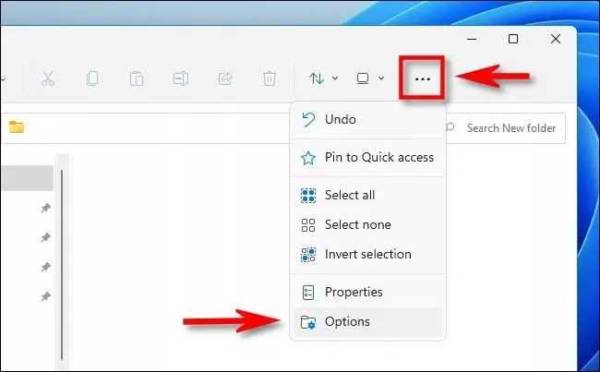
- From the drop-down menu that appears, click on “Options“
- In the folder options, click on the “View” tab
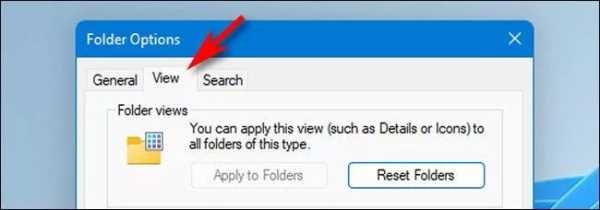
- Scroll down and enable the “Show hidden files, folders, and drives” option. Here, this will show all hidden files and folders
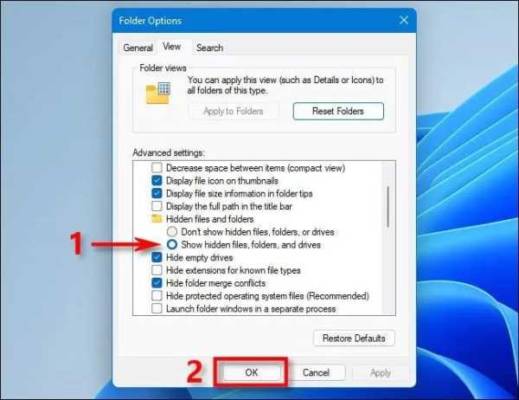
- NOTE– In the same window you can also deselect the option “Hide protected operating system files” if, in addition to hidden files and folders, you also want to show and see the files protected by the operating system. I DO NOT RECOMMEND activating this function because you risk touching files that are essential for the correct functioning of Windows.
- Confirm everything by clicking OK
That’s it- at this point, you will be able to see hidden Windows 11 files and folders quickly and easily.
You will be able to recognize this type of file because their folders/icons will be semi-transparent and different from the others. Here is an example:
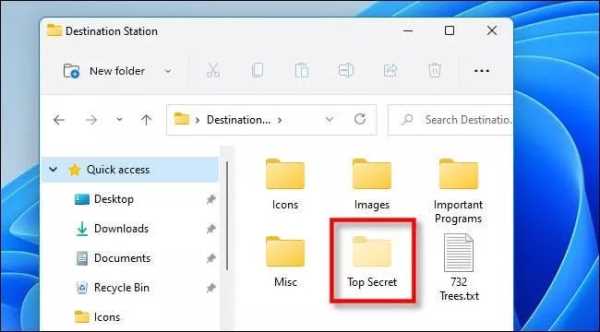
How To Hide And Files / Folders In Windows 11
If your goal is to hide certain files or folders on Windows 11 in order to hide them from prying eyes and to keep them secret, follow the steps below:
- Open File Explorer on your PC
- In File Explorer, navigate to the location/folder of the file you want to hide
- Now select the file or folder you want to hide and right-click on it
- Now click on Properties
- Under the general tab in the Properties, you will see the “Hidden” checkbox. Select this checkbox, then click Apply
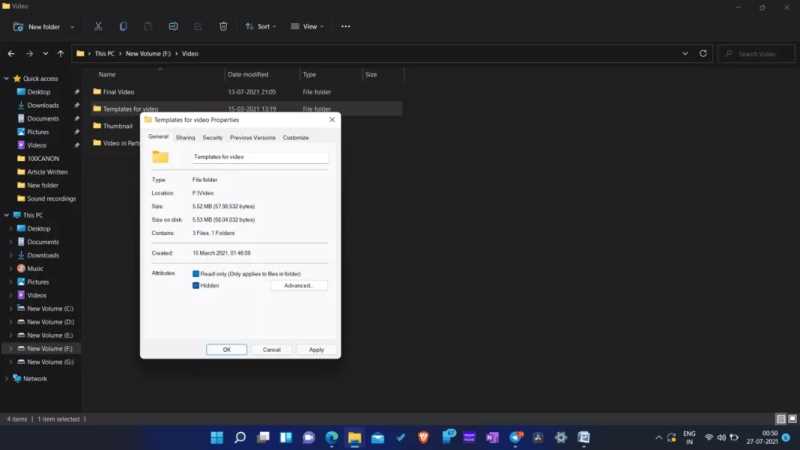
- You will be asked if you want to apply the changes to this folder only or to apply the changes to this folder, subfolders, and files. Select any option, then click OK and the folder will be hidden.
All very simple and fast, right?
Conclusion
Well, we’re done with this guide too.
As you can clearly see, even in Windows 11 you can see hidden files and folders, you just need to know the steps to follow.
If your doubts were:
- how to view hidden folders
- hidden folders windows 11
- show hidden folders windows 11
- how to see hidden folders
- hidden files and folders
- view hidden files
- show hidden files windows 11
- hidden files windows 11
- windows displays hidden files
- view hidden files and folders
- how to see hidden files windows 11
I am sure I have helped you.
In any case, for any doubt or question use the comments at the end of the article, I will answer you as soon as possible.

