Apple’s new Mac Pro does not stop at what you purchase at the initial purchase. An SSD upgrade kit from the tech giant can actually add 1 to 8 terabytes of storage to your professional workstation if you adhere to the right instructions.
Nowadays, Mac users have 3 options for added storage on their device. One option allows owners to select an external storage drive that gets connected over USB or Thunderbolt 3, another option lets users select an internal option like Promise Pegasus R4i or OWC Accelsior 4M2, and users can also upgrade the stock internal SSD with the freshly released upgrade kits from the company.
The good news is that upgrading the primary drive is very possible now and the process is far from complicated. In this tutorial, we will break it down completely in a way that will make you understand easily. See How To Upgrade Mac Pro Storage With Apple’s New Mac Pro SSD Kit:
Mac Pro SSD Kit Upgrade Requirements:
- T8 screwdriver.
- USB-C to USB-C cable. It has to support data and power.
- Another Mac with 10.14.6 or later.
- Apple Configurator 2.12 or newer on the 2nd Mac.
- Apple Mac Pro SSD upgrade kit.
- A recent backup if restoring user data.
How Can I Install The Mac Pro SSD Upgrade Kit?
- Shut down the Mac Pro from the Apple menu properly.
- Take out all cables from the Mac Pro and remove the external case. Ensure all static electricity is disconnected while working inside the Mac Pro.
- Cautiously place the Mac Pro horizontally, making sure the Mac will not damage your work area.
- Ensure the SSD cover is pushed down and slide it away from the Mac. The PCIe baffle clips are fragile, therefore, do not force them apart or they might break.

You Might Also Want To Read: How to install macOS Big Sur on your Mac
- Using a T8 Torx screwdriver, take out the screws on the existing SSD modules and pull them straight out from the clip.

- Remove the fresh SSD modules from their protective foil wrappers, and make sure all static electricity have been discharged before attempting it.
- Side the fresh modules into the clips and secure with T8 Torx screws. Ensure module one goes into the top slot named “1” and 2 goes into the slot named “2.”

- Slide covers back into place over the top of fresh modules and put the case back in place.

Once you wrap up the instructions above, the new SSD modules will now be fully installed, but cannot be used. If you attempt to power on the Mac Pro, the status light will flash orange. To use the Mac, you have to restore the T2 chip’s firmware to pair with the fresh SSDs.
Restoring the T2:
- Not compulsory, but you can connect a monitor to your Mac Pro to track the process.
- With the power very much unplugged, connect a USB-C cable to the top Thunderbolt 3 port that is far from the power button and connect to your 2nd Mac.
- As you hold the power button, connect the Mac Pro’s power cable. Hold the button for at least 3 seconds in Apple Configurator 2, choose the Mac which will be visible as “DFU” and listed as “Apple Controller.”
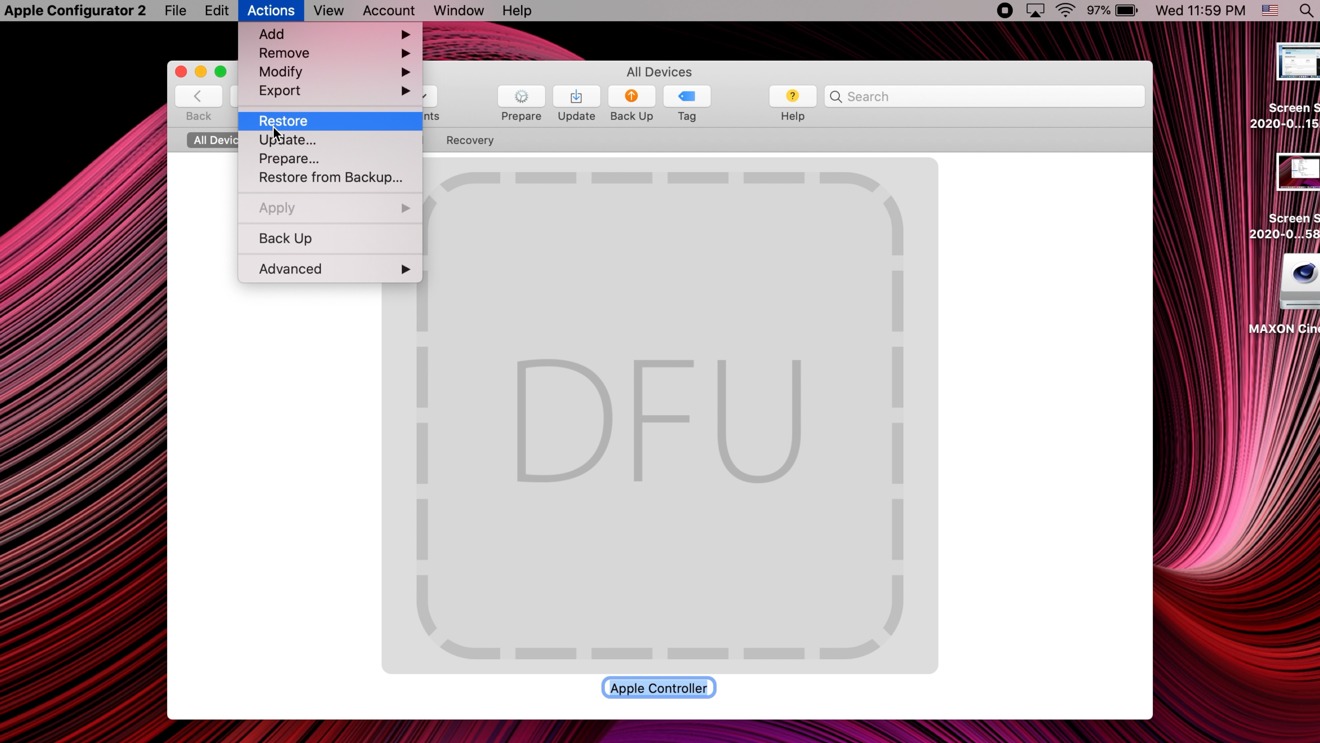
You Might Also Want To Read: How To Clear The Java Cache On Your Mac Or PC
- From the menu bar, select Actions > Restore.
- Hold on for the process to be wrapped up.
- If the Mac does not automatically reboot, tap the power button to automatically boot into recovery mode.
That is that.

