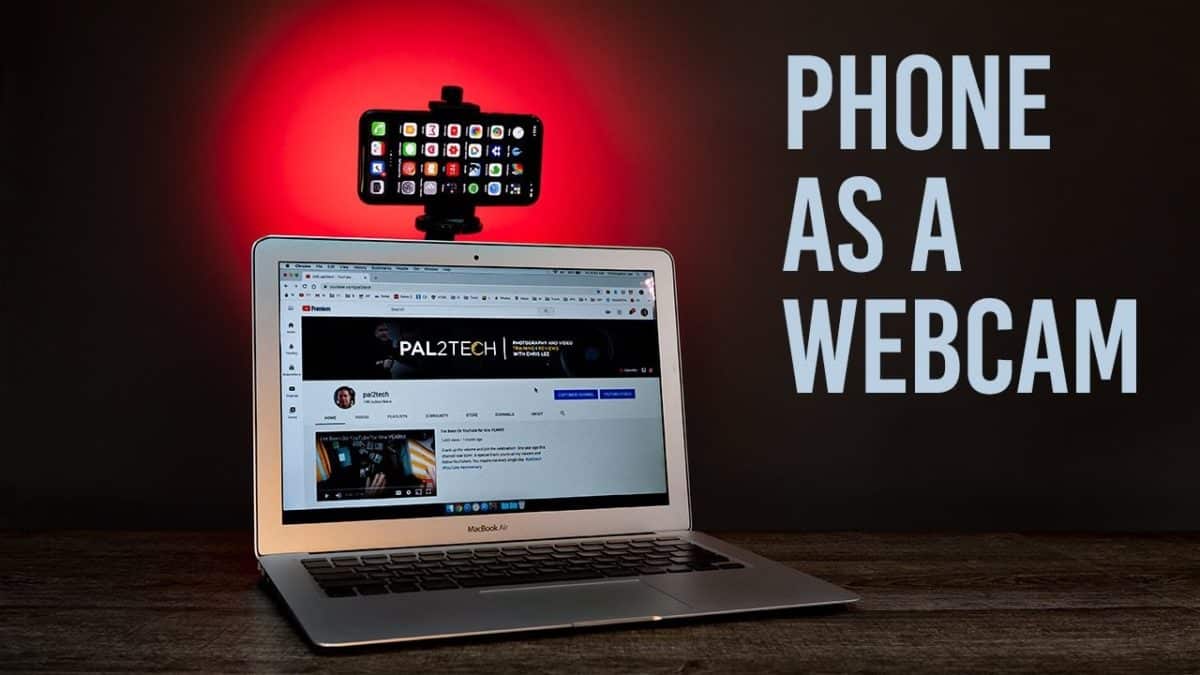Using the FaceTime HD camera on your MacBook or the standard SD camera on your laptop might be fine for occasional meetings. However, in light of the fact that many people work from home, video conferencing and virtual meetings have become an essential part of our life and require higher quality of devices and facilities.
If buying a new webcam isn’t feasible due to higher costs, this article will explain how to use your iPhone as a webcam for video conferencing on Zoom, Google Meet, and more. Here are the best ways to use iPhone as a webcam for Mac and PC, all for free.
HOW TO USE IPHONE AS A WEBCAM AND MICROPHONE ON MAC
Kinoni’s EpocCam is a free and easy-to-use tool for iOS, macOS, and Windows devices that allows users to create a virtual webcam with iPhone and use it on video conferencing platforms.
There are many iPhone webcam apps available on the app store and EpocCam stands out for some of its features from others. If you are looking for a solution to turn your Android phone into a webcam, know that it is possible.
There is no complex initial setup process if you want to use iPhone as a webcam for Mac and PC using the EpocCam app. In addition to its simplified user interface, EpocCam offers a wide range of compatibility, including iPhones with iOS 10.1 or later. Therefore, the app makes it easy to use an old iPhone as a webcam. Follow these steps to learn how to use iPhone as a webcam.
- Download and install the EpocCam app on your iPhone.
- Make sure your Mac has the EpocCam driver. If not, download it from its official website.
- After installing the EpocCam driver on your Mac, open the app on your iPhone.
- Make sure your iPhone and Mac are on the same WiFi network to enable EpocCam virtual webcam.
- You will know that your iPhone is ready to be used as a webcam for Mac when the camera interface appears on the app screen.
- Plus, you’ll get a notification on your Mac when your iPhone is ready to be used as a webcam for video conferencing.
Your MacBook will show your iPhone as a webcam to use when you keep the EpocCam app open on your iPhone. You can choose which camera to use during a meeting on any of the apps supported by your Mac. You can choose the FaceTime HD camera or the EpocCam virtual webcam, which is essentially your iPhone’s high-quality camera.
HOW TO USE IPHONE CAMERA AS WEBCAM ON MAC WITH EPOCCAM
As mentioned above, EpocCam works with all video conferencing apps that allow you to choose the camera hardware to use. However, some popular video conferencing apps like Zoom and Webex have added an extra layer of security by using a code signing verification.
This particular signature on these apps prevents users from using iPhone webcams using virtual camera apps. However, you can still use the iPhone camera as a webcam for Zoom meetings by removing the signature. Here’s how to use iPhone as a Zoom webcam.
- Click on Spotlight and search for “Terminal” on your Mac.
- Open the Terminal app.
- Enter the following command and press enter / return- sudo codesign –remove-signature /Applications/zoom.us.app/
- Exit the Zoom app and restart.
- Now, click the Zoom icon from your Mac’s menu bar and click “Preferences”.
- From the Zoom preferences window, click “Video” from the sidebar.
- Select the camera as “EpocCam”.
Now, your iPhone camera directly captures video for the Zoom meeting app on your Mac. Likewise, you can enable EpocCam for various other video conferencing apps, including Cisco Webex. Below is the command to remove code signing from Webex.
sudo codesign –remove-signature / Users / <your-username> / Library / Application \ Support / WebEx \ Folder / T33_64UMC_ <webex_version> / Meeting \ Center.app/
HOW TO USE IPHONE AS A WEBCAM ON WINDOWS PC?
Not only on your Mac, but you can also use your iPhone as a webcam on your PC as well. All you need is the EpocCam Viewer client for Windows PC. By connecting bo-ht devices to the same Wi-Fi network, you can use the iPhone’s camera as a webcam for your PC or laptop. Follow the steps to learn how to set up EpocCam and use the iPhone camera on PC.
- Download and install EpocCam Viewer for Windows.
- Open the EpocCam app on your iPhone and connect it to the same WiFi network as your PC.
- If your Windows PC doesn’t have Wi-Fi, connect your iPhone via the USB Lightning cable.
- If the EpocCam viewer on your PC shows a black screen with a loading icon, it means that the connection was not successful.
- You can select the default camera device between the built-in PC camera and the EpocCam for iPhone camera.
WHAT TO DO WHEN EPOCCAM DOESN’T WORK
There could be several reasons why EpocCam doesn’t work with iPhone and Mac or Windows PC. Here we look at some of the common problems EpocCam users face when using iPhone as a webcam on Mac.
- EpocCam on iPhone shows nothing- you probably need to connect the iPhone to the same network as the connected Mac or PC.
- EpocCam on PC or Mac shows a black screen with a loading icon: connect the iPhone to the same WiFi network.
- Device connected, but EpocCam cannot be selected (Mac): If you are using Zoom or Webex, use the method mentioned above to connect EpocCam.
- Unable to select EpocCam for FaceTime- Currently, it is not possible to choose a third-party camera for Apple apps.
USE IPHONE AS A CAMERA WITH OBS STUDIO
OBS or Open Broadcast Software is one of the best open-source projects that allows you to stream content from the camera of different devices. OBS Studio allows you to use the iPhone camera as a webcam for streaming and video conferencing.
With an OBS Studio camera plug-in app, you can use your iPhone as a webcam for OBS on your Mac or Windows. You can get the OBS Studio client for Mac and Windows for free. However, the iOS camera driver for the OBS camera is available in a wide variety of skins.
You can get a free and paid version of several OBS Studio apps on your iPhone. These apps can connect you to OBS on your Mac and Windows to use your phone as a webcam. To learn more and get started using OBS Studio to use your iPhone as a webcam, visit the OBS Official Website.
USE ICAM
iCam is a paid app that packs all the features to enable iPhone webcam on your Mac. You will need to have the iCam component app on your Mac to start using the app. In addition to utility as a webcam for online meetings and video conferencing, you can use it as an IP webcam and video camera for live streaming. You can get iCam for iPhone for just € 5.49 from the App Store. Download iCam- App Store
TIPS FOR USING IPHONE AS A WEBCAM
Are you planning to use your iPhone as a webcam for all video conferencing? Here are some quick tips to improve your experience.
- Use an old iPhone as a permanent replacement for your Mac’s camera. Apps like EpocCam support older versions, including iOS 10.1.
- Use any mount to secure your iPhone to Mac. Get some unique smartphone mounts like Gorillapod, a flexible mobile mount.
- Connect the iPhone via the USB cable to prevent the battery from draining.
- Use your AirPods with iPhone to get an even better listening experience.
You are now ready to get the most out of your iPhone camera during a video conference or virtual meeting, using it as a webcam.