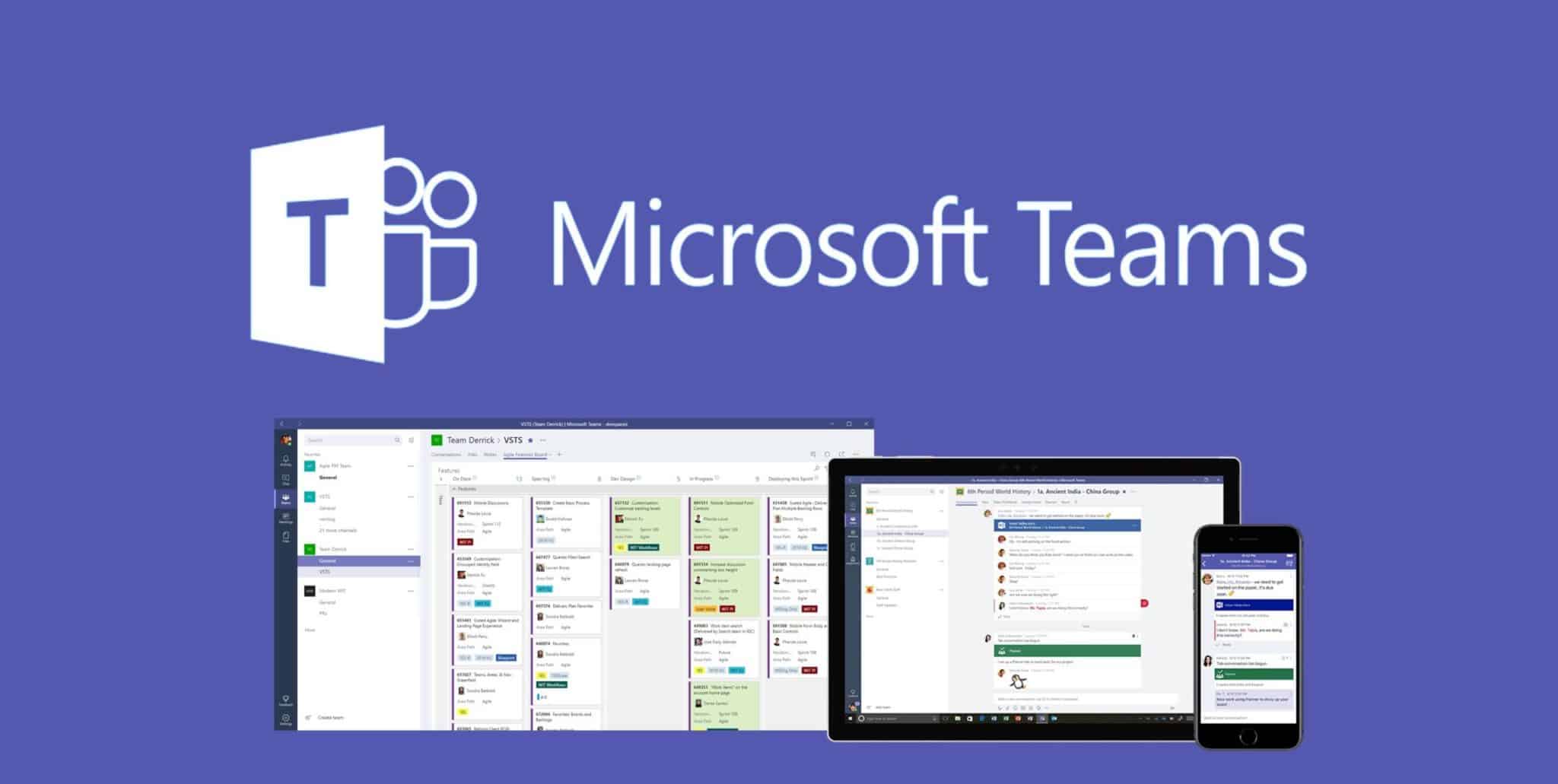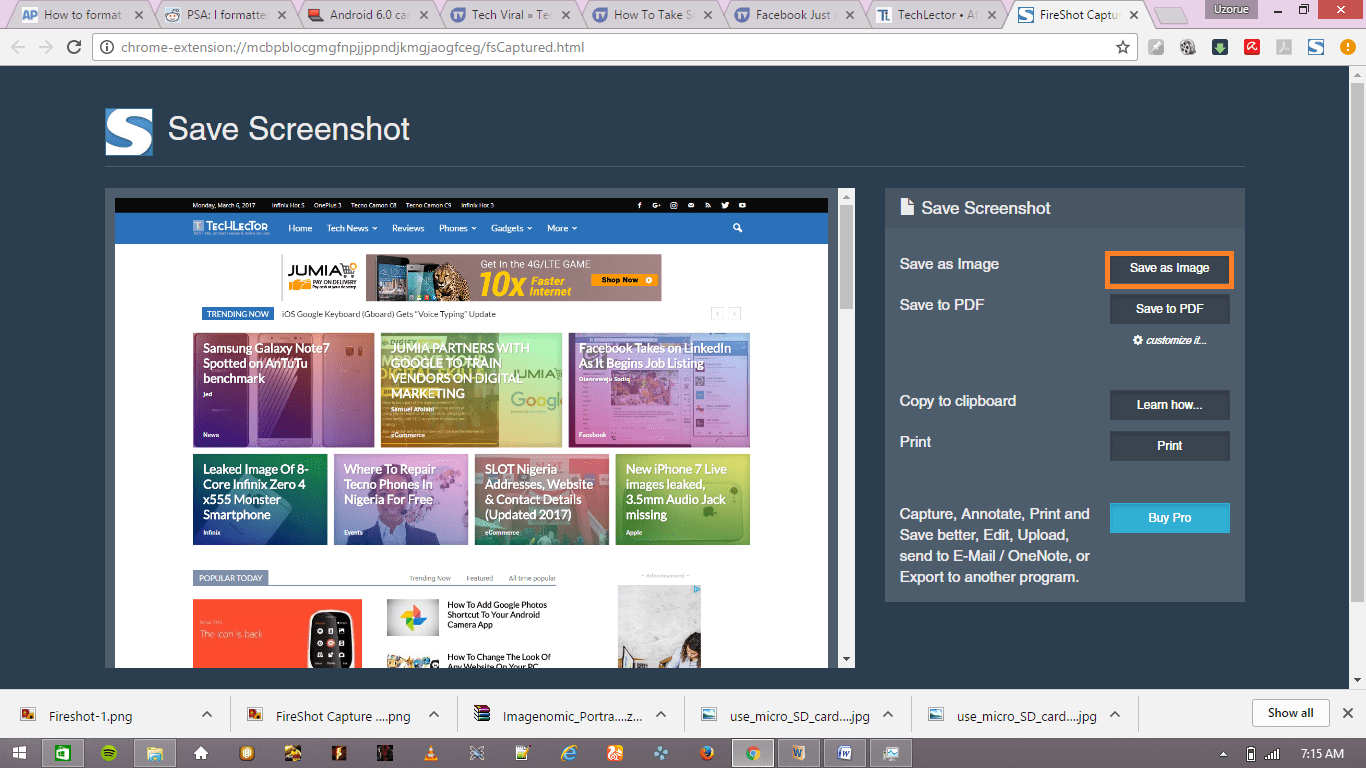Slack has changed games with messaging since its debut in August 2013. It has replaced email for internal communication within many teams and organizations. Meanwhile, Microsoft Teams has surpassed Slack with over 13 million users by pairing it with the Office 365 service.
Page Contents:
Plus, it benefits from Microsoft’s solid ecosystem built over the years. If your office setup or your organization has an Office 365 subscription, communicating and collaborating on Teams becomes simple. Let’s take a look at some of the best tips and tricks for Microsoft Team users to boost their productivity and use it like a pro.
1. Keyboard shortcuts
Keyboard shortcuts can save a lot of time, especially when using an app like Teams. You will most likely use it all day to communicate with colleagues. There are only two shortcuts you need to remember as a beginner for now.
- / – the forward slash key will reveal all the commands you can give using various keyboard shortcuts.
- / keys- A list of all keyboard shortcuts you can use. The list is quite long to share here. Find and remember the ones that are useful to you.
Once you type these two shortcuts into the search bar at the top you will find what you are looking for.
2. Name of the group
Chat is a core feature of Microsoft Teams, but finding a particular conversation within a channel can be difficult. You can fix this by giving that chat or group window a meaningful name. For example, if you are discussing a new guide on Product A, you can name the chat window Bugs Product A. It makes it easier to search in the future.
To do this, simply click on the pencil icon at the top of the chat window to edit it and then give it a name. It only works for group chats and not for private ones.
3. Forward Email
At GS, we barely use emails and mostly rely on Slack to communicate with each other. It works for us, but it doesn’t mean you can completely delete emails. Emails are here to stay. Microsoft knows this, which is why it allows users to forward emails with attachments to team channels from any authorized email domain.
Not only that, if you click Advanced Settings on the next screen, you can control who can send emails, and even from specific domains, to reduce unsolicited emails.
4. Create GIF
Sharing GIFs is fun, but making them is even more fun. I am pleased that Teams allows members to create their own GIFs, allowing them to be creative and reduce stress to balance serious discussions.
Teams integrates Giphy, a popular GIF destination, to share your artwork with other team members.
5. BOT
Automating repetitive tasks saves time, and bots can be useful. Teams has a number of bots that you can use to your advantage. The Who bot is useful for finding team members across the organization based on their roles and responsibilities. For example, who is the main marketer of product X?
Bots behave just like team members, which means you can chat with them, ask them questions, and they will answer.
Other bots include the Calendar bot for finding an open slot in calendars and scheduling appointments and team members, Polly for creating polls and gathering feedback, and YellowAnt for connecting with over 40 apps to build smart workflows.
6. Cards
Teams comes with a unique feature called Tabs. You can dedicate each tab to a single resource which can be a video, website, or app. It depends on what you want to achieve with it. I think it’s best suited for the apps you want to use while working with Teams.
Tabs simplify workflow management and prevent important parts of the process from overlapping. For example, you can create a board for Trello so that all team members can access it conveniently. Just click the “+” icon to choose an app. Note that a file-sharing tab already exists.
7. Bookmark
A small but often overlooked feature of Teams is the bookmark option. In case you get an important message but want to pick it up later, just bookmark it and deal with it later.
Click the menu icon next to the message to do so.
8. Immersive reader
Has anyone shared a document with you? Instead of reading it in its entirety, you can use the Immersive Reader option to do two things. Remove all distractions so that only the text is visible. Makes it easy to focus on the document or message.
You can also listen to the document with the words highlighted in real-time. Another interesting feature is the translation. You can select a message and translate it into over 60 languages using Microsoft Translator.
Conclusion
Microsoft Teams is a great collaboration tool and a breeze if you’re already working with other Microsoft products like Office 365. I hope some of the tips we’ve shared above will help you be more productive.