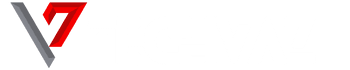Have you ever been in a situation where you need to do something really important on your laptop like say type a 10-page document on Microsoft Word, but your battery is left with only 20% of juice remaining? I for one have experienced this countless times. In such circumstances, what I do is to try to reduce my screen brightness to the lowest so as to give me just enough time to finish typing. With Microsoft’s latest OS – Windows 10 – there are several ways that you can achieve improved battery life, whether your device is a brand new one that came with Windows 10 pre-installed or you‘ve upgraded; these methods should still work for you.
Disable apps that drain the battery or limit their usage
To check for the apps that consume the battery the most, follow these steps:
- Open the Settings app on Windows 10
- Click on System under Settings, then click on Battery Saver
- In the overview page that comes up, click on Battery use to open a list of battery usage by all apps
- Here, you can view the apps that draw the most energy from your battery
After checking for the power-draining apps, you can limit the resources they use or uninstall them completely if they aren’t essential to you.
Reduce the time it takes your device to go to “Sleep” after been idle.
When your laptop is idle for a while, it goes into Sleep mode after a particular time. Reducing the time it takes to do this would save you precious battery life. To achieve this, click on the battery icon on the taskbar, click on Power Options, click Choose When To Turn Off The Display and in the window that shows adjust the length of time before the computer goes to sleep which is to the right of the Put the computer to sleep. When done click on Save changes so as to effect the changes.
Battery Saver feature
Click on the Start menu and open the Settings app go to System settings then Battery Saver. This is similar to the battery saver feature in other mobile OSes like Android OS. What it does is this – it reduces background processes and notifications when the battery falls below a particular level which in this case is 20%.
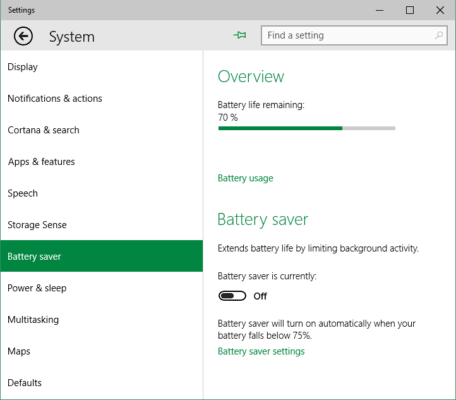
Volume
Reduce the volume of your Windows 10 device to enjoy more battery time. Your laptop speakers need the power to function and the higher the set volume, the more the power they’ll need. Reducing the volume of your laptop or tablet is a good choice if you would want to get more out of your battery. You can do this by clicking or tapping on the speaker icon at the bottom right of your screen and dragging the slider down.
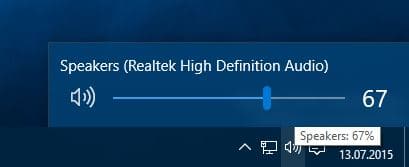
Bluetooth, WiFi and other connections
It is advisable to turn off your wireless connections such as Bluetooth or WiFi when not in use so as to extend battery time. Leaving your Bluetooth or WiFi without any use for them sucks your battery. To turn off your Bluetooth or WiFi, open the Settings app, click on Network & Internet in the window that comes up and toggle off the Bluetooth switch; do the same for the WiFi. You can also turn the both of them simultaneously by turning on Airplane mode.
Disconnecting unused peripherals
When you are not making use of your external mouse or external speakers, it is good practice always to disconnect them from your laptop. This is because they require power to operate and if left connected, they continue to sap your battery.