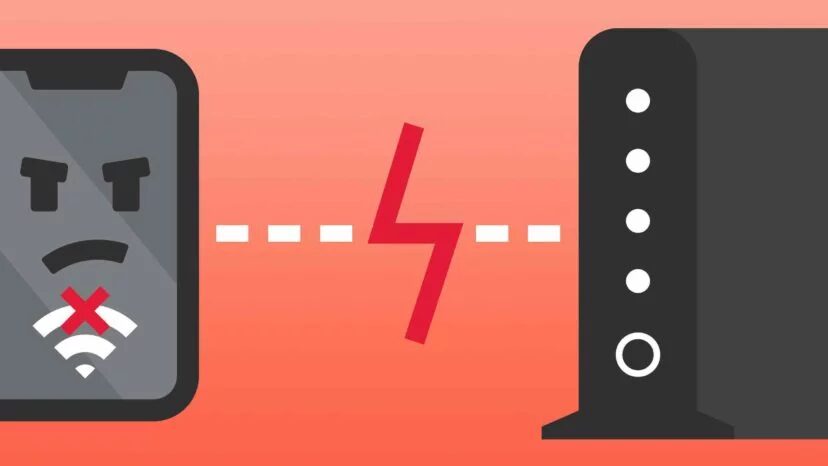It’s super frustrating when your iPhone doesn’t connect to Wi-Fi (especially if you have a monthly mobile data limit instead of an unlimited data plan on your iPhone).
Not having Wi-Fi prevents you from doing what you want, since the iOS update, large file downloads and music, and video streaming are all better done via a Wi-Fi connection.
In most cases, you can connect your phone to a Wi-Fi network after a few simple troubleshooting steps. In some cases, more advanced techniques are needed.
Discover the many ways you can solve problems with your iPhone and can’t connect to Wifi. Try these solutions to reconnect your iPhone to Wi-Fi and get back to high-speed Internet access.
This article was written using iOS 13 but applies to many earlier versions. In previous versions, the steps described below may be slightly different.
iPhone fails to connect to Wifi, how to solve
Enable Wi-Fi
The first rule of technical support is to confirm that the thing you are trying to solve is activated. In this case, you may need to simply turn on Wi-Fi on your iPhone. Using Control Center to enable Wi-Fi is easier.
Just swipe up from the bottom of the screen (or down from the top to the top on iPhone X, XS, and XR) and touch the Wi-Fi icon to activate it.
While in the Control Center, look at the Airplane Mode icon near the Wi-Fi icon. If your iPhone is in airplane mode (maybe you accidentally left it that way after a recent trip?), Your Wi-Fi is disabled. This could be the cause of your problem. Another touch to disable airplane mode and return to the network.
Is the Wi-Fi network password protected?
Not all Wi-Fi networks are available to everyone. Those of companies and schools are often reserved for use only by certain people. These networks use passwords to prevent unauthorized users from connecting to them. You can know which networks are password-protected because they have lock icons next to them in the Wi-Fi settings screen.
If you have problems connecting to a Wi-Fi network, go to Settings > Wi-Fi to see if a lock icon is present next to the Wi-Fi network. In this case, you can request a password from the network owner (for example if you are in a coffee shop) or search for an unlocked network.
If you have the Wi-Fi password but are still having problems, tap the name of the network that cannot be accessed and tap Delete Network on the next screen. Then go back to the main Wi-Fi settings screen and select the network again, enter the password and tap Connect.
Force iPhone to reboot
You’d be surprised how often restarting your iPhone solves the problems that plague it. Obviously it is not safe and will not solve deep software or hardware problems. But it’s fast and simple, so it’s usually worth trying.
- Press and hold the side/power button and the Volume up or down button simultaneously, then release both buttons when the menu is displayed Scroll to turn off.
- Drag the shutdown slider to the right to completely turn off your iPhone.
- After 30 seconds, press and hold the side/power button again until the Apple logo appears.
Update to the latest version of iOS
Mobile devices and operating systems are updated regularly, which can lead to compatibility issues with things like Wi-Fi networks. Apple regularly releases updates for iOS designed to address incompatibility.
If you have problems connecting to Wi-Fi, check if an iOS update is available for your device. If there is, install it (but remember, these updates are really great, so it’s better to run them via Wi-Fi or when your iPhone is connected to iTunes). This could solve your problem.
To check for iOS updates:
- Tap Settings.
- General Touch.
- Tap Software Update.
- If the screen indicates that an update is available for your iPhone, plug the phone into a power outlet and tap Download and install.
Reset iPhone network settings
Your phone’s network settings contain all types of information, including connection data and preferences for cellular and Wi-Fi networks. If one of the Wi-Fi settings is wrong, it may prevent you from accessing Wi-Fi.
In this case, the solution is to restore the network settings. Although this eliminates some preferences and stored connectivity data, it is sometimes the only option. To restore the settings:
- Tap Settings.
- General Touch.
- Scroll down and tap Reset.
- Tap Reset network settings.
- If you are asked to confirm that you want to restore these settings, do so.
Once this is done, it may be necessary to ask the owner of the Wi-Fi network for the connection data and enter it again.
Disable location services
Your iPhone does a lot of things behind the scenes that should be useful. One of these involves using nearby Wi-Fi networks to improve the accuracy of mapping and location services. This could be the solution when your iPhone fails to connect to Wifi.
If none of these suggestions has helped you so far, disable this setting. This way it won’t prevent you from using Wi-Fi, but only to use it to improve your position awareness. Follow these steps:
- Tap Settings.
- Touch Privacy.
- Tap Location Services.
- Scroll down and tap System Services.
- Move the Wi-Fi Networking and Bluetooth slider (on some previous versions, this is simply called Wi-Fi Networking ) to the white/off position.
Reset iPhone to factory settings
If you still can’t connect to a Wi-Fi network, you may have to take a drastic measure- restore your iPhone to factory settings. This eliminates everything from the iPhone and returns it to the original conditions.
Before performing this operation, make a complete backup of all data on the iPhone. Then, clean your iPhone by following these steps:
- Tap Settings.
- General Touch.
- Scroll down and tap Reset.
- Tap Clear content and settings.
- You will be asked to confirm that you really want to do it. Confirm and proceed with the recovery.
After the restore is complete, you will have a new iPhone. You can then configure it as a new iPhone or restore from backup. Backup recovery is faster, but you can restore the bug that prevented you from accessing Wi-Fi in the first place, so it’s best to configure it from scratch.
Contact Apple for technical support
At this point, if your iPhone still can’t connect to Wi-Fi, it may have a hardware problem. Hardware problems are best diagnosed and repaired by Apple or an authorized Apple technician. Take your iPhone to the nearest Apple Store for a check or contact Apple online support for alternatives.