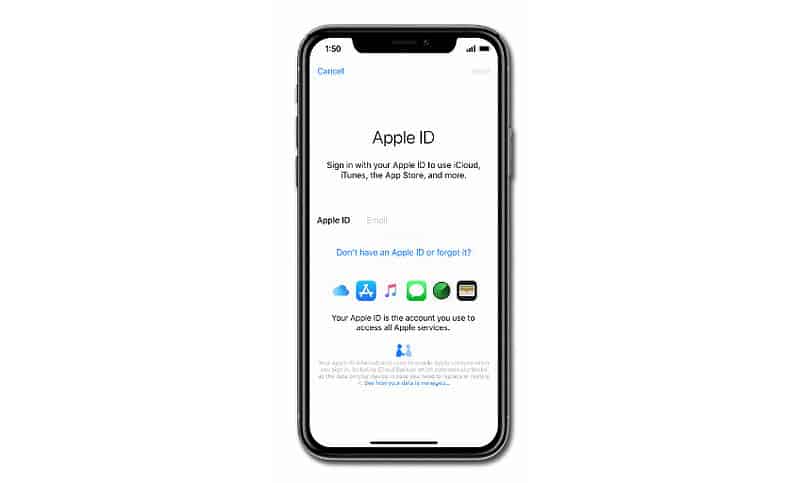Restoring an iPhone is usually recommended when dealing with important system problems that cannot be solved with basic alternatives. A Windows or Mac PC with the latest version of the iTunes application is the main requirement to start with an iOS restore. We also recommend using a computer running on a later, if not the last, version of the operating system compatible with the operating system of the iOS device.
Also, make sure your computer has a stable Internet connection so that it can establish a secure connection and communicate properly with the Apple server to access relevant data during the process. Read on to find out what to do if you have trouble restoring your iPhone with iTunes.
First of all, if you are looking for a solution to a different problem, then go to our iPhone Guides page for having already solved some of the most common problems with this device. Try to find problems similar to yours and feel free to use our alternative solutions.
What to do if your Apple iPhone doesn’t recover
The main cause of the problem could be on the iPhone or the computer system. Therefore it is necessary to resolve the problems both with the iPhone and the computer. Just refer to the solutions described to eliminate the factors relating to the software that may have prevented the restoration of your iPhone with iTunes.
A. Solve problems with your iPhone
Performing these procedures will eliminate problems related to the software on the iPhone system that may have caused problems when restoring the device with iTunes.
First solution- soft reset / restart
Small firmware crashes can cause random errors and may have ruined the recovery process. To eliminate these errors, it is recommended to perform a soft reset or restart the iPhone. Refer to these steps to soft reset your iPhone.
To perform a soft reset/restart an iPhone X model or later, proceed as follows:
- Hold the side button and one of the volume buttons until not the cursor appears Shut Down.
- Drag the slider to completely turn off your iPhone.
- Then, after 30 seconds, press the side button again to turn your iPhone back on.
If you are using an iPhone 8, 8 Plus or an earlier model, perform a software recovery with these steps:
- Press and hold the button top or side until not the cursor appears Shut Down.
- Drag the slider to turn off the phone completely.
- After about 30 seconds, hold down the top or side button again to turn the phone back on.
Allow the phone to complete the boot sequence and once it is ready, plug it back into iTunes and try to restore.
Second solution- disable the restrictions on the iPhone
Another possible barrier that you should eliminate are the restrictions on your iPhone. One of the iOS features that can limit or prevent certain apps or features is the so-called Restrictions feature. To make sure that this doesn’t cause problems when you use iTunes to restore your iPhone, turn it off with these steps:
- Tap Settings from the main screen.
- Select General.
- Tap Content and privacy restrictions.
- Then select the option to disable the restrictions.
- Re-enter the restriction passcode when prompted to disable the restrictions.
Try restoring your Apple iPhone in iTunes while restrictions are disabled and check if the problem has been solved.
Third solution- restore all iPhone settings
Performing a restore of all settings can also be considered as possible solutions especially if the problem is attributed to invalid configurations on the iPhone. All custom settings will be erased and the original values and options will be restored.
This does not affect the information saved in the internal memory, so there is no need to create backups. If you want to try it, here’s how it is done:
- Open the Settings app from the Home screen.
- Select General.
- Scroll down and tap Reset.
- Then select Reset all settings.
- When prompted, enter the device passcode to continue.
- Then tap Reset all settings to confirm the reset.
Wait for the restore to complete and restart your Apple iPhone. At that point, you can start enabling the necessary functions so you can reuse them on your phone.
B. Troubleshoot your computer
If your iPhone still fails to restore in iTunes after executing the above solutions, excluding software problems on your computer should be the next action. Here’s what you can try to do to eliminate factors related to the software on your computer system that may have caused conflicts with iTunes and ultimately prevent the app from restoring iOS.
First solution- terminate all programs, then restart iTunes
Just like the apps in the background on your Apple iPhone, even programs that are left suspended or running in the background can affect other apps, especially in the event of a crash. Therefore, the end of all the programs on the computer can be considered among the first possible solutions to try.
If you are using a Windows 10 computer, you can close/terminate all programs by starting Task Manager.
- To do this, press the Ctrl + Shift + Esc keys on the keyboard. Then from the Task Manager screen, go to the Programs or Applications tab and click the Finish All button.
If you are using a Mac computer, you can terminate or force exit from the apps through these steps:
- Press the Option, Command and Esc keys simultaneously to display the list of apps running from the Force Exit screen.
- Select the app on the Force Quit screen.
- Then click on the Force Quit button.
Follow the same steps to force all running apps to close.
Second solution- restart the computer
Minor system problems can also be the main reason why iTunes doesn’t work as it should. To eliminate random firmware problems like this, it may be useful to restart the computer. Simply follow the standard reboot procedure on your Windows or Mac computer.
After restarting your computer, start iTunes and try restoring your iOS device.
Third solution- update the iTunes app
The next problems that you should eliminate are the in-app problems that cause iTunes to fail. And the simplest solution to these problems is the installation of the app update. That being said, following these steps to verify the iTunes update to be implemented. If you are using iTunes for Windows, refer to these steps:
- Open the iTunes app on your computer.
- Click the Help button from the Windows menu bar.
- Click on the option to check for updates from the drop-down menu. This will prompt iTunes for Windows to update if it has not yet been updated. Otherwise, it will notify you that the program is already updated.
To update iTunes on your Mac computer, follow these steps:
- Open iTunes on your Mac.
- Switch to the left side of the Apple toolbar located at the top of the screen.
- Click the iTunes button to continue.
- From the drop-down menu, click on the Check for updates option.
Wait for iTunes to update itself. If iTunes is already up to date, a message will appear informing you that the app is up to date.
Fourth solution- disable iPhone security software
Security software like antivirus and firewall can also prevent your Apple iPhone from communicating with iTunes, especially if security threats are detected when you connect your iPhone to the computer’s USB port.
Your iOS device will be treated like any other external USB device, so if security software detects certain threats, access to the system will be denied. As a result, iTunes will not be able to recognize or restore your iPhone.
To eliminate it from the underlying cause, disable the firewall and the antivirus from your computer, then reconnect your iPhone to the computer and see if the iTunes restore is already successful.
You can also choose to configure your security software to allow your Apple iPhone to access the computer system and work with iTunes. Switch to security software settings, then enable the option to grant authorization to your iOS device.
Contact the software developer if you need further assistance in configuring advanced settings on your security software. To configure advanced security settings on your Windows computer, contact Microsoft support or Apple-Mac support if you’re using a Mac.
Fifth solution- uninstall then reinstall iTunes.
The problem may also be due to damaged iTunes software. In this case, you will need to uninstall the damaged version of the app and then install the latest version of iTunes on your computer.
The process of uninstalling and reinstalling iTunes varies depending on the type of computer you are using and its operating system.
If the reinstallation of iTunes does not produce positive results, you can use the alternatives of iTunes in the following options. There are many third-party iOS recovery tools that you can try at this point. All you have to do is download and install the software compatible with your computer and Apple iPhone.
And once installed and ready, connect your iPhone to your computer, run the software then use the controls and controls on the screen to start restoring your iPhone. These tools are generally designed to meet the needs of both beginner and role users, so expect them to make an intuitive interface.
More suggestions
The execution of the above procedures is good enough to eliminate the software related factors that could have prevented the restoration of your Apple iPhone. If you still can’t restore your iPhone after implementing the above solutions, consider these additional tips.
Use another compatible USB / Lightning cable. The problem may be due to a defective or damaged USB or Lightning cable being used. If you have another compatible USB / Lightning cable, try using it and try restoring your iPhone in iTunes.
Switch to another USB port. If your Apple iPhone does not recover because iTunes failed to recognize it or detect it even when it is connected, try connecting it to another USB port on your computer. This will help to exclude a USB port damaged by the underlying cause.
Remove other external devices from the computer’s USB port. There are times when other external devices connected to your computer’s USB port could cause conflicts and ruin the connection between your iPhone and iTunes. As a result, your iOS device will not be able to establish a secure connection with iTunes. This may make it impossible to restore your iPhone.
Use another computer. The problem may also be related to your computer. If you no longer wish to troubleshoot your computer and have other computers available, try restoring your iPhone using the other computer. Just make sure that the latest version of iTunes is installed.